Notion Forms 簡介
Notion 於 2024/10/25 的發表會中公佈了全新的表單功能「Forms」,能夠再蒐集表單資訊的同時。將這些數據無縫整合到現有的工作流程中。無論是需要進行調查、收集反饋或其他類型的數據,Notion Forms 都能讓你在應用程式內內直接創建自訂的表單,且提交後的數據會自動儲存到指定的 Notion 資料庫中。且配合同時間發佈的自動化流程 Automation 更新,將能夠做到以往 Google 表單搭配許多外掛程式才能做到的功能。因此雖然 Notion Forms 的功能才剛剛上線,可收集的數據種類仍不及 Google 表單,但是我認為在透過未來的更新後,將為成為 Google 表單的一大競爭對手。
※ 礙於篇幅關係,Automation 功能會另外出篇完整的文章教學,或是可先參考官方文件自己試試看!
Notion Forms 主要特色
- 與 Notion Database 整合:所有表單的回覆都會自動連結到 Notion 資料庫,這意味著收集的所有數據會直接儲存在預先配置的資料庫中,方便整理、排序和分析。
- 嵌入功能:Notion Form 其實也可以算是 Database 的另外一種形式,因此在 Notion 中創建的表單可以直接在其他頁面中創建,也可以在其他頁面被提及。
- 強大的附加 Automation 功能:透過同場發佈會公佈的自動化流程 Automation 更新,將可以完成發送客製化表單回覆給填寫者、通之相關人士、自動分類表單內容、自動創建相關任務等,使用者可自行開發出強大的功能。
Notion Forms 的限制
就目前半天的使用體驗,我有觀察到幾個 Notion 表單的限制,希望能透過未來的更新解決- 透過 Automation 功能發送客製化表單回覆會稍嫌延遲,大概會在填寫表單後 3-5 分鐘才會收到信件,且無法像 Google 表單一鍵開啟讓使用者收到填寫內容的回覆,需要自行一個一個欄位設定。
- 無法像 Google 表單一樣可以讓使用者在填寫表單內容後自行修改。
- 可收集的數據種類仍稍微比 Google 表單少一點。
Notion Forms 使用步驟
1. 創建新表單
目前個人發現可以創立 Notion Forms 的方式有三種:
- 使用指令
/form來創建新的表單 - 開啟一個新的 Page,從底部選擇 Form 按鈕建立新的表單
- 從現有的 Database 中新增一個 View,從最底部選擇 Form,系統會根據目前 Database 中的 Properties 自行創建對應的表單(也可以自己修改)

2. 表單問題設定

Notion 中可以選擇的問題類型有 10 種,以下分別簡單介紹各自的功能:
- Text:文字回覆,簡短回答或是詳細回答可以透過下個段落介紹的 Question options 功能調整。
- Multiple choice:單選及多選選單,可自行調整。
- Date:日期選項,與 Notion Database 中選擇日期的介面相同,也可以設定是單一日期還是日期區間,也可以設定是否要填寫具體時間(幾時幾分)
- Person:特定人物選項,如果你曾經分享某個 Notion Page 給某位 Notion 使用者,那麼他的帳號可以在這個問題中被選擇,用於組織協作中非常方便。
- Files & media:上傳檔案選項,可以上傳最大 100 MB,最多 10 個檔案,目前看起來沒有限制檔案格式
- Number:可以填入數字
- Check box:勾選方塊,且只能建立一個,大概是用來當作同意聲明之類的選項
- Email:蒐集信箱選項,會自動辨識是否為有效信箱
- URL:可填入連結
- Phone:可填入電話,但是不會辨識是否為有效號碼,因此個人覺得與 Number 滿相似的
※另外有發現一個不確定是不是 bug 的方式,可以利用 Relation 將其他的 database 中的資料調過來作為選項使用,想知道如何操作的話歡迎訂閱我的電子報
3. 表單問題客製化設定
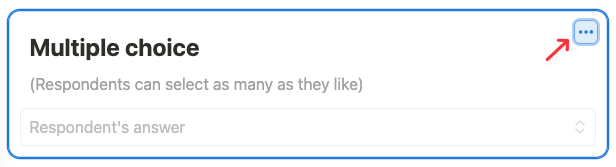
圖一

圖二
在每個問題的右上角點選﹒﹒﹒可以進入 Question options 進行更深入的設定,如圖一所示,而客製化選項如圖二所示,以下簡介相關功能。
- Required:此問題是否為必填
- Description:是否需要打開說明欄位(有個空間可以說明此問題)
- Max selection:此處是以 Multiple choice 為例,如果該問題類型有可以調整的選項,則會出現在這邊,例如 Text、Multiple choice、Date
- Question type:問題類型,在此處可以進行更換
- View linked property:會跳轉到與 Notion Database 一樣的 Properties 調整介面,如下方圖三所示,如果該問題類型在 Notion Database 中還有選項可以調整的話,就可以在這邊調整
- Sync with property name:如果開啟此選項的話,下方圖三的 Property 名稱(此處而言就是 Multi-select)就會與此問題的名稱相同,然而需要注意的是修改名稱的時候就需要把他打開,如果修改名稱後才打開的話是不會同步處理的
- Duplicate question:複製問題
- Delete question:刪除問題

圖三
4.分享表單
在表單頁面的右上腳有分享表單的按鈕(Share form),點下去即可看到分享表單的選項,此外透過左邊的 Preview 也可以先預覽表單。

- 點開 Share form 之後會出現下方介面如圖四所示,首先是該表單的網址,即可複製進行分享。
- 接著是表單分享選項,點開後則會跳出圖五的視窗,分別有三個選項:
- 在此 Notion workspace 中的人可以填寫(這個選項應該是給 business plan 的人才可以使用,因為一般及教育版帳戶無法邀請其他人成為自己的 workspace 成員)
- 公開表單
- 關閉表單
- Notion branding:如果選擇「公開表單」的話就會出現這個選項,意思是這個表單會填寫頁面的右上角顯示 "Made with Notion" 字樣
- Anonymous responses:是否可匿名回覆(不過這個選項只有選擇「在此 Notion workspace 中的人可以填寫」時適用)

圖四
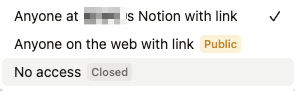
圖五
5. 表單數據收集
先前提過 Notion Forms 在收集表單後會自動將資料匯入對應的 Database 中,因此只要點擊對應的 Responses 按鈕就可以以預設格式檢視表單回覆,而預設格式會是 Database 的 List view,若對 Database 還不是很了解的話可以參考我之前寫過的文章Notion Database 使用技巧一把抓(上篇)。而有了這些資料後就可以盡情的進行排序、篩選、分析了,也可以參考我的文章Notion Charts:Notion 內建圖表功能介紹來建立圖表。

總結
這次 Notion 發表會發了許多新奇的功能,而 Forms 是其中一個我認為很快就可以對使用者產生重大影響的創新,因此希望這個分享可以幫助到會需要使用到這類型功能的人,此外我也用 Notion Form 建立一個電子報訂閱的表單,如果希望能第一手了解 Notion 相關功能,以及我網站上的其他內容的話,歡迎不吝訂閱我的網站電子報!
想了解更多生產力軟體使用技巧、藥學系學生相關文章、閱讀心得及各式雜談,歡迎瀏覽我的個人網站















