繼上篇文章介紹了 Notion Database 的主要架構、各種 View 的優缺點及使用時機、我個人的架設思路後,這篇文章要帶大家了解構成 Database 的另外一大要素「Property」,以及能讓 Database 更多樣化的「Filter & Sort & Group 」,如此一來大家就能夠順利的建構屬於自己獨一無二的 Database 了!
Property 用途
上篇文章有提過,Database 就像是表格一樣,透過 Page 與 Property 構成,縱軸是一筆筆的 Page,而橫軸則是各式各樣的 Property。因此透過 Property 可以賦予 Page 各種不同的屬性,讓使用者不管是在瀏覽或是做資料篩選及排序時都更能找到需要的資料。

如何新增 Property
就我所知,新增 Property 的方式有三種,分別如下:- 點選最上方橫排最右邊的 "+" 直接新增,或是點 "﹒﹒﹒" 進入調整 Propety 的頁面,最下方有一個 "New Property" 的按鈕

- 點選右上方的 "﹒﹒﹒" 進入 View 的編輯頁面,接著點選 Properties,就會進入調整 Propety 的頁面,最下方有一個 "New Property" 的按鈕

- 進入每個 Database 的頁面中,最上方 Property 列表的最下方都有 "Add a property"

Property的種類及功能介紹


上圖是目前所有 Property 的種類(扣除 AI 自動填充及第三方應用程式鏈接),接下來將會一一介紹其功能,而全部的 Property 都能點選最左邊的方框進行更改 icon;點選中間可以重新命名;點選右邊的 ℹ︎則可以增加說明欄位。
Property 總覽
Text(文字):可輸入任意文字內容
Number(數字):
- Number format:調整數字格式,像是顯示貨幣符號或是是否有 "," 等
- Decimal place:調整顯示小數點的位數,最多可顯示小數點後五位的數字
- Show as:可以選擇要用純數字或Bar 圖或環形圖呈現,而Bar 圖、環形圖可以調整分母以及顏色,還有是否顯示當前數字

Select(單選)/ Multi-Select(多選):
- 可以點選 Options 旁邊的 "+" 新增選項,點選每個選項右邊的 ">" 可以調整顏色及重新命名
- 拖動滑桿可調整顯示順序,或是利用上方 sort 進行升序或降序排列
- 單選、多選兩者可以直接互相轉換

Status(狀態):用以管理任務狀態的功能,可以為每個 Page 勾選任務進度
- Show as:可以選擇用 Select 或是 Check box 的方式呈現,不過要勾選 Select,下方所述的這些才會有用
- 分為三個大階段 "To-do" & "In progress" & "Complete",而三個大階段還可以自行新增新的細部狀態,預設選項如下所示
- 點選大階段旁邊的 "+" 新增選項,點選每個選項右邊的 ">" 可以調整顏色及重新命名,拖動滑桿可調整顯示順序
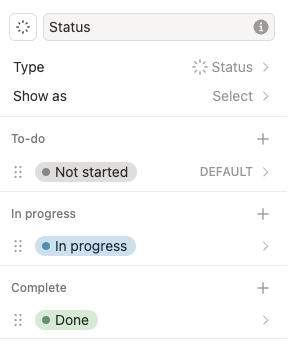
Date(日期):可設定單一日期或日期範圍,可以自由選擇日期格式及要 12/24 小時制
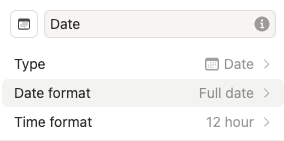
Person(人員):用於標記相關人員,不過要記得先給予對方這個頁面的權限才可以
- Limit:僅能標注一位還是沒有限制
- Default:創建新的 Page 時是否要直接勾選創建 Page 的人還是先留白

Files & Media(檔案與媒體):可用來上傳圖片、PDF、影片等附件
Checkbox(核取方塊):只有勾選與未勾選兩個狀態,常用於標記是否完成某項任務
URL(網址):可以貼上網址,亦能選擇是否要顯示整個網址還是縮略中間部分
Email(信箱):可以輸入信箱,點擊欄位內容時會直接跳轉至郵件軟體(如 Gmail)的草稿頁面並將收件人設定成該信箱
Phone(電話):可以輸入號碼,點擊欄位內容時會直接撥號
Formula(公式):可用於進行條件判斷、數值計算、日期運算等,處於進階功能,未來有機會再與大家分享,或是可以參考官網資訊
Relation(關聯):可將不同 Database 之間的資料建立關聯,讓兩個資料庫的 Pages 能夠藉由在 Relation 這個 Property 中進行勾選來達成連接,操作流程如下
- 先點選 "Relation" property,然後點選要關聯的資料庫
- Limit:僅能從另一資料庫連接一個 Page 還是可以連接多個
- Two-way relation:是否會在連接的資料庫那端也創建一個 Relation 的 Property,同時會請你命名,如此一來兩邊都可以同時控制 Relation 中要連接哪些 Page
- 接著就可以在 Relation 欄位中勾選要連接哪些 Page

Rollup(彙總):需搭配 Relation,建立 Page 之間的連接後,即可從另一個 Database 提取該 Page 數據,並進行統計或計算。
- Relation:選擇要根據哪個 Relation 提取資料(因為一個 Database 可以建立多個 Relation)
- Property:要提取另一資料庫中的哪個 Property
- Calculate:是否要進行計算(加總、記述、平均...)

Relation(關聯)& Rollup(彙總)應用範例
假設我們建立了兩個資料庫:「學生清單」和「課程清單」,並透過 Relation 讓每位學生對應到他們選修的課程。在「學生清單」中,我們新增一個選修課程(Relation)欄位,連結到「課程清單」,這樣我們可以在學生清單中直接選擇他們修習的課程,例如小明選了國文,而小華選了物理、數學,小中選了化學、國文、數學。接著,我們可以使用 Rollup 來進一步擷取資訊,例如透過學分加總(Rollup)來統計學生的學分總數,就可以達到可隨時修改修改且自動計算的功能

Created Time / Created by / Last Edited Time / Last edited by(建立時間 / 建立者 / 最後編輯時間 / 最後編輯者):創建這些 Properties 時,系統會自動記錄資料,無法進行更改,通常可用來進行篩選或排序
Button(按鈕):我認為 Button 是從前的 Template 按鈕加入 Automation 功能的升級版,基本上就是按下那個按鈕後可以執行自動化的操作,處於進階功能,未來有機會再與大家分享
ID:Notion 會自行替新增的 Page 進行編號,可自行選擇號碼之前的前贅詞
如何調整 Property 的先後順序及顯示
就我所知有兩種調整方法:
- 直接在 Database 頁面進行拖拉,並且點擊 Property 名稱,勾選 "Hide in View" 即可隱藏
- 其他小功能:
- Freeze up to column:就像excel 的凍結功能一樣,如果 Database 過長,可以將想要一直顯示的 Property 凍結,滾動時就不會被隱藏
- Wrap column:如果內容超過欄寬,勾選 Wrap up 後仍會全部顯示,關掉後就會部分隱藏

- 進入 View options,點選 "Property",拖拉即可調整順序,按眼睛按鈕即可選擇要不要顯示,想了解更多 View options 功能可參考上篇文章

而最重要也是 Notion Database 如此好用的原因之一,就是同一 Database 中不同的 View 都可以自訂哪些 Property 要顯示,以及各自的排序,因此自由度非常的高。
Filter & Sort
Filter 與 Sort 相信大家都不陌生,不過套用在 Notion 上會如此好用的原因仍舊是因為同一 Database 中不同的 View 可以自訂排序與篩選的功能,以下介紹兩者要如何使用。
如何開啟 Filter & Sort 功能
就我所知有三種調整方法:
- 進入 View options,點選 "Filter" 或 "Sort",即可進行相關設置

- 點選任一 Property,即可針對該 Property 進行排序或篩選

- 點選 Database 右上方靠左的兩個圖示,左邊是 Filter,右邊則是 Sort

如何設定 Filter
基本上 Filter 就是由一個個判斷式組成,而判斷式結構如下圖所示,第一個方框則是要進行篩選的 Property,第二個方框則是條件(會根據 Property 不同而有些微調整),第三個則是判斷值。以上方範例而言,則是如果某筆資料中的 "Name" 欄位中包含 "輸入的值",該筆資料則會被保留。

如果新增需要多個篩選條件的話,就會自動進入到 Advanced filter 模式,不過基本邏輯與並無二致,只要注意篩選的優先次序是由上到下而已,而多筆篩選條件則可以選擇要用 "And" 或是 "Or" 進行串聯,不過需注意選擇任一中串聯方式則接下來的篩選條件都會用該條件串聯(像 2 跟 4 都是用 And)。因此如果想要 And & OR 交替使用的話就要使用 Filter group,開啟方法也很簡單,只要在一般 Filter(像 1 或 4 )右邊點擊 "﹒﹒﹒" 即可選擇 Turn into group。而已經變成 group 的也可以透過一樣的方式轉變成一般的 Filter。

Filter 的使用範例:在 Notion 模板分享 – 病人追蹤紀錄 Database 這篇文章中,我首先建立了一個名叫 Medicine 的 Database,接著再另外建立了一個名為 Antibiotics 及 Anti-seizure drugs 的 View,使資料與 Medicine 共通。接著再建立篩選規則,把常見的抗生素及抗癲癇藥加入篩選條件,如此一來當我在 Medicine 這個 Database 中輸入符合條件的藥品時,就會自動出現在 Antibiotics 及 Anti-seizure drugs 的 View 中。

如何設定 Sort
Sort 相較於 Filter 單純很多,判斷的優先次序一樣是由上到下,而基本上選項就只有升序與降序而已。

Group 群組功能
Group 介紹
Group 顧名思義就是將各個資料進行分組,讓相同性質的資料顯示在一起。而所有的 Property 都能夠作為分組的依據,且所有的 View 都能夠使用 Group 的群組功能。因此當有多比資料且資料間有共同的性質時非常的好用。而同樣的,同一 Database 中不同的 View 都可以客製化各自的 Group 規則。
Group 功能設置
- 進入 View options,點選 "Group"
- 選擇任一 Property 作為分組依據
- 可以用眼睛圖標選擇要顯示的 Group 有哪些
- 拖拉可以改變 Group 的顯示順序或是直接用 Sort 功能

Group 範例
在了解 Group 要如何使用後,接下來就是發揮大家創意的時候了,以下是一些我自己的使用情境:
閱讀記錄:我用 "Status" 這個 Property 作為分組依據,利用 "Board" 這個 View 顯示書籍們分別屬於尚未閱讀或是正在閱讀還是已完成。

任務進度追蹤:同樣利用 "Status" 這個 Property 作為分組依據,不過這次是用 "Timeline" 這個 View 來區分各任務是屬於哪個執行階段。

任務屬性分類:利用利用 "Select" 這個 Property 作為分組依據,用 "Table" 這個 View 將不同概念的任務進行分類。

總結
相信經過兩篇文章的介紹,大家應該已經對 Notion 的 Database 有個大致的了解,接下來就是大家實際動手操作的時候了!無論是建立個人筆記、專案管理,還是打造更進階的數據庫關聯系統,透過 Relation、Rollup、Filter、Group 等功能,你可以靈活地管理資訊,讓 Notion 成為你的高效工作助手。希望這些內容能幫助你在 Notion 的應用上更進一步,如果有任何問題或想了解更深入的進階功能,歡迎留言交流,一起探索 Notion 的更多可能性!




















