Animate 05
閱讀時間約 1 分鐘
資源彎曲工具,終於要來做一隻會動的貓咪。

官方的示範是照片的螳螂
這有點像AE裡面的Duik Bassel
參考:六指淵的 《AE教學》Duik Bassel插件簡易入門!讓角色走起來吧!
不過在Animate裡面比較沒有那麼複雜還要另外找外掛
我剛開始練習AE的時候,還找不太到外掛,到教練群裡面去問才發現已經改名了,也聽說 AE裡面有不用外掛的方式,但是比較複雜一點。
找資料的時候,發現有YT分享 Animate 裡面有運動的模板,不過好像不好用,是需要微調的。Adobe Animate 21.0 (2021) 功能教學 - 自動對應骨架與全新資源面板
資源彎曲工具很容易把圖弄變形,可能是我的電腦比較慢,所以不小心會拉過頭。不過因為超做時有先去內建的教學練習一下。

裡面有六個練習
一打開An就會看到了。

可以依照指示操作一下
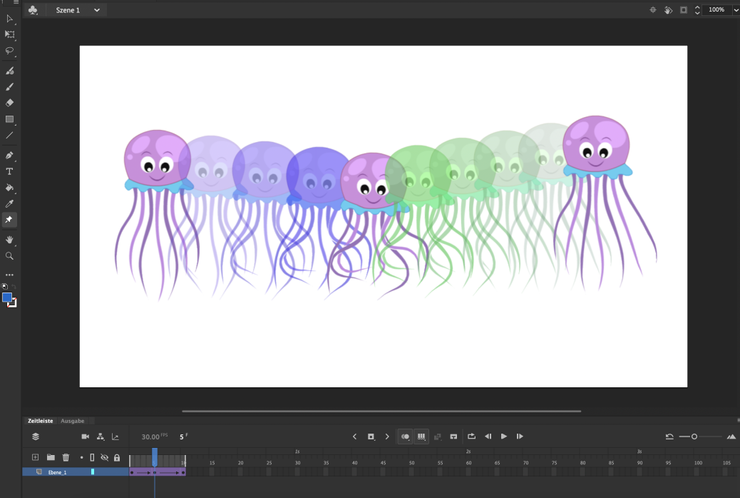
看別人的範例作成連續動作鰻流暢的
輪到我自己做簡單的貓咪

哈囉~~
由於手拙,我還是用AI畫完才放到An裡面。
3會員
15內容數
留言0
查看全部
lizEtude的沙龍 的其他內容
你可能也想看
Google News 追蹤

這個秋,Chill 嗨嗨!穿搭美美去賞楓,裝備款款去露營⋯⋯你的秋天怎麼過?秋日 To Do List 等你分享!
秋季全站徵文,我們準備了五個創作主題,參賽還有機會獲得「火烤兩用鍋」,一起來看看如何參加吧~

美國總統大選只剩下三天, 我們觀察一整週民調與金融市場的變化(包含賭局), 到本週五下午3:00前為止, 誰是美國總統幾乎大概可以猜到60-70%的機率, 本篇文章就是以大選結局為主軸來討論近期甚至到未來四年美股可能的改變

Faker昨天真的太扯了,中國主播王多多點評的話更是精妙,分享給各位
王多多的點評
「Faker是我們的處境,他是LPL永遠繞不開的一個人和話題,所以我們特別渴望在決賽跟他相遇,去直面我們的處境。
我們曾經稱他為最高的山,最長的河,以為山海就是盡頭,可是Faker用他28歲的年齡...

對於包含了陰影與倒影的文字內容,若要製作字元移動動畫效果時,同樣面臨元件與圖層眾多的問題,因此善用移動補間動畫新增至『自訂移動預設效果』的方式,即可快速套用自訂的動畫效果,迅速完成多元件的文字動畫效果。
目標動畫效果:利用移動補間動畫與移動編輯器,先設定好一個字元的動畫後

1. 基本四大類型
AnimateCC的基礎動畫可分為基本四大類型,逐格動畫、形狀補間動畫、傳統(移動)補間動畫、(新的)移動補間動畫,全都是要成為 Animate CC動畫得心應手的必備動畫基礎。
(1)逐格動畫
製作方式:依序在要設定內容的時間點上插入關鍵影格,設定更改內容即可。
(2)

要構成動畫的二大元素『時間』與『動畫內容』,在Animate中都是仰賴時間軸控制版,動畫內容即是以圖層來構成,而動畫時間的控制就得仰賴時間軸上的『影格』,來進行動畫設計製作與記錄。
1.時間軸
Adobe Animate CC 中的「時間軸」會隨著時間的經過,在圖層與影格中組織並控制文件內容。就像影

以影像點陣圖為動畫素材時,除了一般的影像之外,還可以藉由Photoshop處理出去背景的影像素材,以及包含半透明效果的影像素材,也都是動畫中常需要的專業素材準備。
1.挖剪造型影像
影像素材外觀除了是直角矩型外,還需要圓角矩型甚至是其他的外觀造型,此時就需要使用Photoshop的路徑與選取範圍來處

動畫素材除了使用Animate CC工具繪製之外,搭配匯入自Illustrator繪製較精細的動畫素材,也是專業與必要的方式。而在搭配匯入自Illustrator繪製素材製作動畫時的各種方式與技巧,也是動畫素材準備的重點內容。
1.直接拷貝貼上illustrator素材
您可以在 Illustrat

建立文字打散後的漸層編輯應用,設定製作出文字倒影與陰影素材,進而隨後表現其動畫效果。
STEP1.
在深色背景上建立白色文字並打散二次成圖像,各向上、下複製出另二份文字圖像共三份。
首先選取第二份文字,使用油漆桶工具為第二份文字填入黑白線性漸層(請確認使用油漆桶工具於文字上點一下倒入整體漸層),

使用橢圓、矩型、鋼筆工具建立物件基本造型,搭配物件重疊合併的編輯,以及漸層填色技巧,完成仿3D的場景內之球、舞台、光線、陰影等動畫素材物件。
STEP1.
為方便編輯請先設定場景背景色為灰色,選擇填色為黑白放射狀漸層,繪製正圓形無邊框黑白漸層,再使用漸層變形工具調整漸層中心至圓內左上角,放大漸層範圍

使用鉛筆、鋼筆工具繪製線稿後,藉由完善的修整筆畫功能整理好所有需要的線稿,最後使用油漆桶、墨水瓶填色,搭配物件管理與編輯,完成漸層背景、石頭、水中魚與海草。
STEP1.
使用鋼筆工具與直接選取工具繪製調整出基本構成筆畫,使用『轉換錨點工具』轉換轉折角成平滑曲線,再使用鉛筆工具繪製其他黑線稿(選擇

在變形操作時若需要固定變形數值,就需要在變形浮動視窗上才能輸入固定變形數值,且可以搭配『重製選取範圍並變形』按鈕,進行多次的重複變形。
1.重複縮放
繪製矩形框(一般矩形工具繪製請群組),選取並至【變形】控制板上(視窗>變形)按下限制鎖定按鈕(等寬高),再輸入欲放大的寬度值,並直接按下變形控制版右下

STEP1.
開啟空白網頁格式新檔,檔案尺寸800X800,依序繪製600X600一般正圓(非基本橢圓)並個別群組(CTRL+G),繼續繪製300X300、筆畫粗細20正圓圈並個別群組(繪製時避免與大圓重疊),最後依序繪製水平、垂直、2個45度角等四個筆畫粗細20線段(繪製時按住SHIFT),同樣

這個秋,Chill 嗨嗨!穿搭美美去賞楓,裝備款款去露營⋯⋯你的秋天怎麼過?秋日 To Do List 等你分享!
秋季全站徵文,我們準備了五個創作主題,參賽還有機會獲得「火烤兩用鍋」,一起來看看如何參加吧~

美國總統大選只剩下三天, 我們觀察一整週民調與金融市場的變化(包含賭局), 到本週五下午3:00前為止, 誰是美國總統幾乎大概可以猜到60-70%的機率, 本篇文章就是以大選結局為主軸來討論近期甚至到未來四年美股可能的改變

Faker昨天真的太扯了,中國主播王多多點評的話更是精妙,分享給各位
王多多的點評
「Faker是我們的處境,他是LPL永遠繞不開的一個人和話題,所以我們特別渴望在決賽跟他相遇,去直面我們的處境。
我們曾經稱他為最高的山,最長的河,以為山海就是盡頭,可是Faker用他28歲的年齡...

對於包含了陰影與倒影的文字內容,若要製作字元移動動畫效果時,同樣面臨元件與圖層眾多的問題,因此善用移動補間動畫新增至『自訂移動預設效果』的方式,即可快速套用自訂的動畫效果,迅速完成多元件的文字動畫效果。
目標動畫效果:利用移動補間動畫與移動編輯器,先設定好一個字元的動畫後

1. 基本四大類型
AnimateCC的基礎動畫可分為基本四大類型,逐格動畫、形狀補間動畫、傳統(移動)補間動畫、(新的)移動補間動畫,全都是要成為 Animate CC動畫得心應手的必備動畫基礎。
(1)逐格動畫
製作方式:依序在要設定內容的時間點上插入關鍵影格,設定更改內容即可。
(2)

要構成動畫的二大元素『時間』與『動畫內容』,在Animate中都是仰賴時間軸控制版,動畫內容即是以圖層來構成,而動畫時間的控制就得仰賴時間軸上的『影格』,來進行動畫設計製作與記錄。
1.時間軸
Adobe Animate CC 中的「時間軸」會隨著時間的經過,在圖層與影格中組織並控制文件內容。就像影

以影像點陣圖為動畫素材時,除了一般的影像之外,還可以藉由Photoshop處理出去背景的影像素材,以及包含半透明效果的影像素材,也都是動畫中常需要的專業素材準備。
1.挖剪造型影像
影像素材外觀除了是直角矩型外,還需要圓角矩型甚至是其他的外觀造型,此時就需要使用Photoshop的路徑與選取範圍來處

動畫素材除了使用Animate CC工具繪製之外,搭配匯入自Illustrator繪製較精細的動畫素材,也是專業與必要的方式。而在搭配匯入自Illustrator繪製素材製作動畫時的各種方式與技巧,也是動畫素材準備的重點內容。
1.直接拷貝貼上illustrator素材
您可以在 Illustrat

建立文字打散後的漸層編輯應用,設定製作出文字倒影與陰影素材,進而隨後表現其動畫效果。
STEP1.
在深色背景上建立白色文字並打散二次成圖像,各向上、下複製出另二份文字圖像共三份。
首先選取第二份文字,使用油漆桶工具為第二份文字填入黑白線性漸層(請確認使用油漆桶工具於文字上點一下倒入整體漸層),

使用橢圓、矩型、鋼筆工具建立物件基本造型,搭配物件重疊合併的編輯,以及漸層填色技巧,完成仿3D的場景內之球、舞台、光線、陰影等動畫素材物件。
STEP1.
為方便編輯請先設定場景背景色為灰色,選擇填色為黑白放射狀漸層,繪製正圓形無邊框黑白漸層,再使用漸層變形工具調整漸層中心至圓內左上角,放大漸層範圍

使用鉛筆、鋼筆工具繪製線稿後,藉由完善的修整筆畫功能整理好所有需要的線稿,最後使用油漆桶、墨水瓶填色,搭配物件管理與編輯,完成漸層背景、石頭、水中魚與海草。
STEP1.
使用鋼筆工具與直接選取工具繪製調整出基本構成筆畫,使用『轉換錨點工具』轉換轉折角成平滑曲線,再使用鉛筆工具繪製其他黑線稿(選擇

在變形操作時若需要固定變形數值,就需要在變形浮動視窗上才能輸入固定變形數值,且可以搭配『重製選取範圍並變形』按鈕,進行多次的重複變形。
1.重複縮放
繪製矩形框(一般矩形工具繪製請群組),選取並至【變形】控制板上(視窗>變形)按下限制鎖定按鈕(等寬高),再輸入欲放大的寬度值,並直接按下變形控制版右下

STEP1.
開啟空白網頁格式新檔,檔案尺寸800X800,依序繪製600X600一般正圓(非基本橢圓)並個別群組(CTRL+G),繼續繪製300X300、筆畫粗細20正圓圈並個別群組(繪製時避免與大圓重疊),最後依序繪製水平、垂直、2個45度角等四個筆畫粗細20線段(繪製時按住SHIFT),同樣



