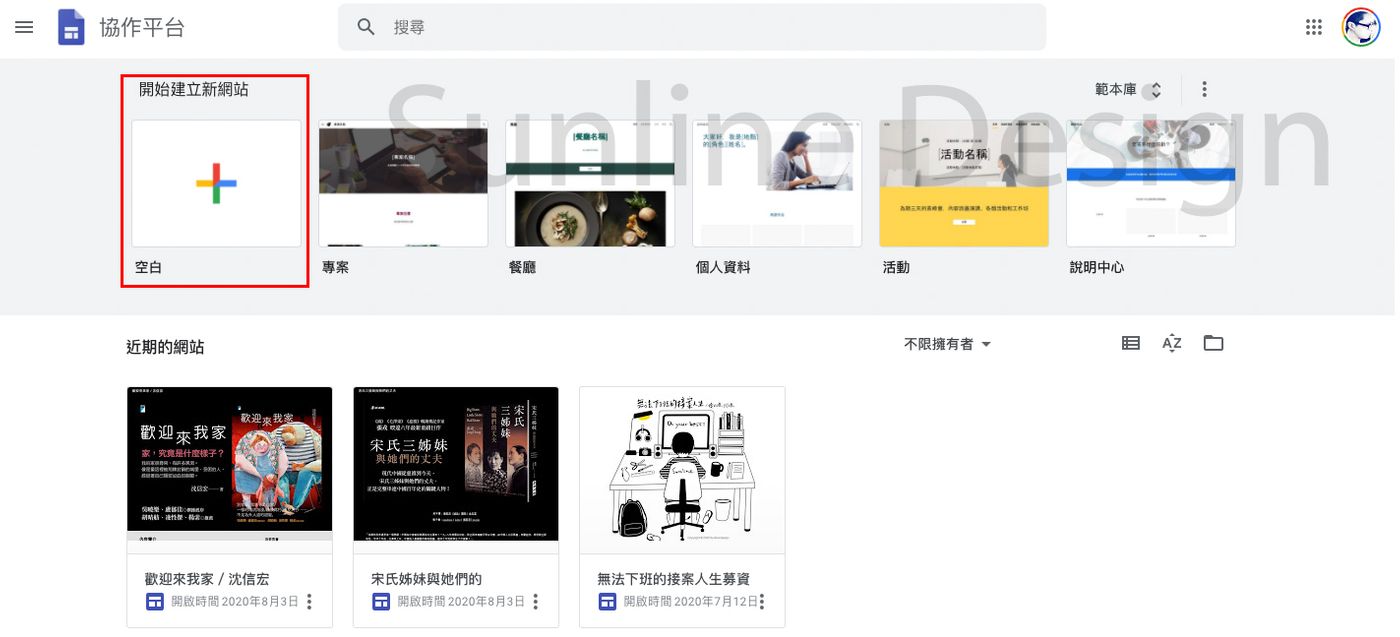眾所周知,在 Microsoft Word 中輸入 Tab 會縮排段落的第一排,然而這個縮排往往無法直接複製貼上到網路寫作平台上。如果是段落不多的短文,還可以貼上後在網站上手動修改,但如果是耗時費日、洋洋灑灑的長篇小說,可就傷腦筋了——沒有幾位作家在 Word 上絞盡腦汁時,會記得每個段落的開頭皆手動輸入二個全形空白吧?
另一方面,雖然像《方格子》會自動在段落間增加一行高度的留白,避免閱讀時造成視覺上的擁擠,不少知名的寫作平台卻沒有這樣的功能;而有些平台雖然提供格式轉換/調整的功能,卻往往不盡人意。
接下來,敝文將說明如何用 Microsoft Word 的尋找取代功能,迅速將 Word 的文章格式轉變為方便在寫作平台上閱讀的格式——更切確地說,如何快速在每個段落開頭添加兩個全形空白,且段落間插入一行留白。前置條件、
Word 檔案沒有在段落開頭輸入兩個全形空白
步驟一、
在 Word 中打開想要轉貼的檔案
步驟二、
Ctrl + H (Windows) / Command + H (Mac) 開啟〈尋找與取代〉的〈取代〉介面
步驟三、
〈尋找目標〉輸入^p
步驟四、
〈取代為〉輸入^p^p (^p^p加上兩個全形空白)
*如果段落間已經有插入空白段落,這裡的 ^p^p 改為 ^p 即可
步驟五、
點擊〈全部取代〉按鈕
步驟六、
第一個段落可能需要手動加上兩個全形空白;各章節最後一段和整篇文章最後一段,可能需要移除多加的空白段落
*以下步驟雖然非必要,但可以讓修改後的 Word 檔案更美觀、也可以確認有取代成功。
步驟七、
在 Word 中輸入 Ctrl +A / Command + A 熱鍵全選文章
步驟八、
在選取範圍的任何一處上點擊滑鼠右鍵,喚出右鍵選單
*請確保選取狀態(反白狀態)沒有遭到取消
步驟九、
滑鼠左鍵點擊右鍵選單中的〈段落...〉選項,喚出〈縮排與行距〉選單
步驟十、
在〈縮排〉分類的〈左(L):〉項目中,輸入 0 或 0 字元
步驟十一、
在〈縮排〉分類的〈特殊(S):〉項目的下拉選單中,選擇(無)
步驟十二、
點擊〈縮排與行距〉選單最下方的〈確認〉
大功告成!
*Google Doc 無法使用類似的方法尋找和取代,如果有讀者找到快速修改 Google Doc 縮排和安插空白段落的方法,歡迎留言提供。