最近在臉書分享的 Notion 貼文又開始有人在按讚(神奇的演算法),為了感謝大家的這一年來的支持,想要在年末的時候教大家一些我常用的 Notion 小技巧!
這篇教學有很多設定是在先前的兩篇文章有非常詳細地講解過的,所以這篇文章會省越大部分的步驟,以講解概念為主。如果對 Notion 還不太熟悉的話,可以先到以下兩篇文章參觀後再回來唷!
🙋♀️:「專題分頁是什麼?」
👩🏫:「在方格子上幫文章分類的一個小東西」
這次就一邊示範我平時如何建造模板,順便一邊整理我方格子上的文章!
有方格子帳號的孩紙們,可以一起動手做!
文章一如往常地冗長,歡迎各位善用左方的章節跳來跳去。
那麼我們開始囉
整理文章
❶(DATABASE)建立收納用的資料庫

首先先新增兩個 DATABASE
- 上面新增一個「專題管理」的資料庫
- 下面新增一個「文章管理」的資料庫
專題管理的部分,可以先將你目前有的專題都新增好,文章管理的部分就先依照上圖新增好你可能會用到的 Properties
❷(Relation)建立關聯資料庫


小 Tips:
你可以在「文章管理」的資料庫裡頭新增一個「文章管理」的關聯資料庫,選擇上方的「Create a new property」當你有在文章內引用其他文章時就可以一目瞭然。


❸(Save to Notion)用網頁擷取工具匯入文章
使用 chrome 的人可以先去安裝一個超讚的擴充功能「Save to Notion」,未來想要儲存網頁的時候也可以用得到的超強大工具。


下載好擴充功能之後,點選右上角的那個紙飛機就會出現 Save to Notion 的管理介面,點選下方的「Add New Form」就可以為匯入文章做詳細的設定。


點選剛剛做好的「文章管理」後,依序選擇你要將文章放入的專題,以及這個文章有設定的 Tags,他就會被漂亮的整理到你剛剛建立好的資料庫裡,因為剛才有設定關聯資料庫(Relation),所以兩個資料庫會被同時更新。


❹(Rollup)計算專題內有多少文章

在上方的專題管理資料庫新增一個 Rolloup , 依序設定好關聯資料庫後,最後選擇「Count all」,就可以看到那個專題內有多少文章。
❺(Hide)把不需要顯示的欄位隱藏起來

❻(Formula)計算關鍵字數

方格子文章的關鍵字(Tags)一次最多只能貼 8 個,所以在整理文章分類的時候可以用這個來算 Tag 是否還夠用。因為公式用到了還有一些我沒有搞得很懂的部分,所以大家可以直接複製貼上使用!
if(length(prop("Tags")) > 0, length(replaceAll(prop("Tags"), "[^,]", "")) + 1, 0)記得欄位名稱要設定為「Tags」才可以直接複製貼上使用,可以先將算式代入後再重新更換成你原本想要設定的名稱。
舉手發問,知道的請留言告訴我🥺
想知道 replaceAll(prop("Tags"), "[^,]", "") 裡頭的 "[^,]" 代表什麼意思?
測半天好像有點懂又好像沒有很懂(搔頭)
感謝網友 Notion Your College 解惑!!
詳細回覆在這一則貼文的留言處,社團內真的一堆高手的說(〃v〃)
中場休息
整理專題分頁
❶(Filter)將不同專題的文章分開

點選 DATABASE 左上方的「Add a view」將不同專題的文章用 Filter 做篩選
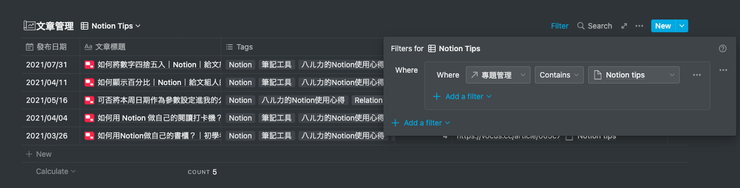
若點開你設定好的 view 選擇最下方的 Duplicate 就可以將複製剛剛的設定

更改 view 的名稱

再更改 Filter 即可

最後再新增一個未加入出版專題的 view 就大功告成啦!

會這樣整理是因為想俯視專題內所有文章,方便思考未來可以怎麼做分類。
❷(Tags)重新思考出版專題分頁
有鑒於我之前的 Tags 真的是太雜亂無章,所以打算直接砍掉重練,慶幸拖更的我只有 22 文章需要整理。當然,這邊只是方便你管理 Tags 一個可以讓你沙盤推演的地方,全部想好之後還是要到文章裡頭重新下 Tags ,還有去出版專題裡頭設定專題分頁需要用的標籤。設定方式請左轉參考 ▷ 專題分頁是什麼?
若想要一次貼多個標籤的話可以全選後,選擇「Edit property」一次編輯某一個 欄位。

在專題管理處新增一個 Notion tips 的 view 後開始想未來想要有哪些專題分頁。

❸(contains)符合條件時自動打勾勾
接著就是常常會令人覺得神奇的部分,首先先新增一個 Formula 並且將欄位名稱取為你想要設定的專題分頁名稱。

然後填上下面這行的算式
contains(porp("Tags"), "初學者")意思為:若 Tags 的欄位中包含「初學者」三個字的話請打勾。

接著把專題管理的的初學者欄位改成 Rollup

依照以下的樣子做設定後,資料庫就會自動計算出這個專題內有多少文章有被使用過這個 Tag,也就是說可以知道這個專題分頁中有多少文章。

其他專題也是依照同樣的步驟做設定,以後只要你替文章下好關鍵字,上面就會幫你計算每個專題分頁有幾篇文章。(我通常都會把會自動打勾勾欄位隱藏起來)

❹(or)符合其中一個條件就打勾勾
如果你的專題分頁中的 Tag 設定很多的話可以使用 or 只要條件中的 Tag 有出現過,那一欄就會被自動打勾勾。

條件A=contains(prop("Tags"), "書籍")
條件B=contains(prop("Tags"), "百分比")
or(條件A,條件B)
or(contains(prop("Tags"), "書籍"), contains(prop("Tags"), "百分比"))
若 Tags 的欄位中包含「書籍」或「百分比」的話就會被打勾。
重點總結
- 擷取網頁的時候可以用 Save to Notion
- 計算總共用了幾個 Tag 的話用
if(length(prop("Tags")) > 0, length(replaceAll(prop("Tags"), "[^,]", "")) + 1, 0)- 在滿足某個條件下時被打勾的話,用 contains
- 在滿足其中一個條件下時被打勾的話,用 contains + or
一開始想做一個模板出來,但是怎麼想都覺得做不出一個大家都可以通用的格式,畢竟大家專題的管理方式不同,所以決定把這個機會讓給各位練習~
相信各位只要照著以上步驟,沒事的時候一步一步自己做看看,做成功之後就你就摸透了 60% 的 Notion 了。
依照慣例(也才第六篇wwww),只要有人看不懂提出疑問的話,我會把內文補齊,希望這篇文章最後會變成大家都可以看得懂的樣子💪
結果這篇寫完之後沒力氣整理自己的文章跟專題了QQ













