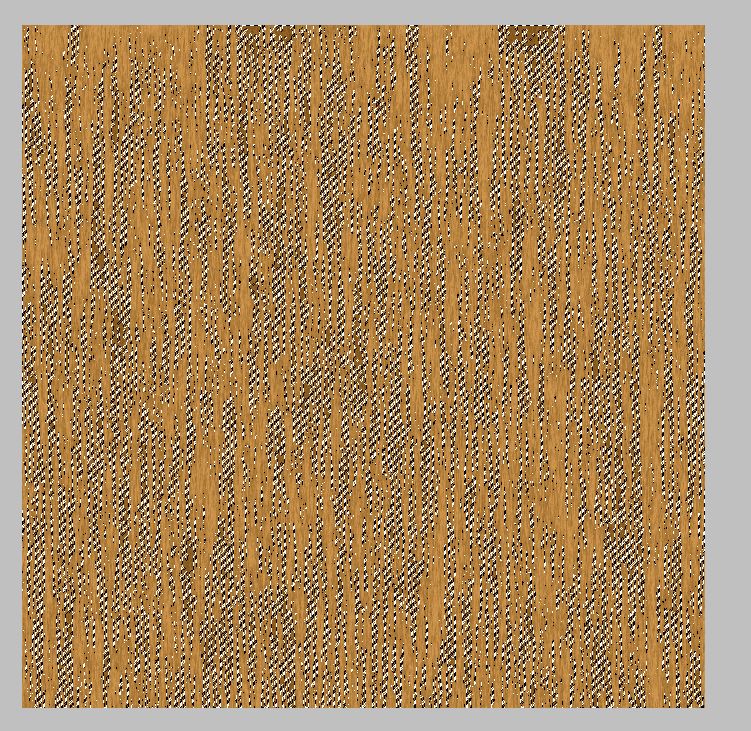這系列是我之前在EpicGames官方學習路徑「Journey to becoming an Environment Artist in UE4」留下來的筆記,目錄在此,歡迎參考
BaseColor
最簡單的方式是將BaseColor乘以某個RGB(三維向量),這種作法不但會影響顏色,同時也會影響亮度和暗度。
此外,這種做法也會一次影響整個材質,如果要針對不同部位調整顏色,可以利用PS先做出遮罩貼圖,方法是將要影響的地方塗滿白色,不影響的地方塗滿黑色。將遮罩貼圖匯入後,利用Lerp來過濾出想要調整的部位。增加更多遮罩貼圖,就可以調整更多部位。(可以把不同遮罩貼圖併到同一個圖檔的RGB頻道,就可以節省空間)Roughness、Metalness、AmbientOcclusion
這三項因為都只需要GrayScale,所以通常會綁成一張RMA貼圖,分別佔據貼圖的RGB頻道(依據不同團隊有不同做法)。
引入材質之後,裡面影響最大的是粗糙度,金屬度及環境光遮蔽通常在製作模型時就已經決定,不會在材質中調整。金屬度通常是0或1,比較少介於中間的。環境光遮蔽則幾乎都是1,只有少數需要遮蔽的地方會有明顯的減暗。
粗糙度乘以一個浮點數,可以調整強度,可以再用冪次(PowerNode)直接加強粗糙度,效果會更明顯。記得在Power後補上Clamp或Saturate來確保數值介於0~1。
需要時,在視圖中Lit->BufferVisualization->Roughness,可以直接看到Roughness的樣子。
Switch Parameter
增加越多Node,不管有沒有調整到外觀,都會讓系統有額外運算,可以利用SwitchParameter,來減少系統的開銷。