小前言
前一篇我們提到了關於Audition的視窗設置與功能,還有怎麼以Audition進行Podcast的基本錄製與注意事項。
這一篇我想要來提另一個相當重要的部分,也就是Podcast對話的剪輯以及降噪。
比起提升音質來說,對話的剪輯跟降噪可以說是聽眾對於節目舒適程度的一大關鍵。畢竟如果整個對話內容充滿著結巴、空拍還有講錯話等NG段落,一定會讓人深感不耐。
甚至環境中如果有過多雜訊聲、電話聲救護車的聲音,也讓人覺得太身歷其境了是吧XD。
因此比起提升音質,我覺得進行對話的剪輯與降噪才是後製Podcast第一件最重要的事情呢!
在開始之前,還是容許我先業配一下我們的Podcast!
喜歡的話,可以幫我們追隨支持我們喔!
那我們就二話不說的開啟接下來的文章重點了吧!
以Audition進行Podcast對話剪輯與降噪
前面的小知識和介面介紹
因為Podcast是屬於長時間的談話,實在不太可能一鏡到底,甚至也有可能說錯話或是說了不該說的話XD,一定有很多會需要剪掉、調換的地方。
而且如果不是在非常頂級的錄音室,環境的噪音是在所難免的事情,因此這兩個是在後續進行音質提高前必須要先做的動作。
首先因為對話的剪輯會將原本完整的音檔變成無數小段的音檔,所以這個時候我們要使用的是Multitrack的模式。

前面有說過Multitrack,是針對多個音檔要進行剪輯或是合併的時候使用,完整的名字我們會稱呼他為「Multitrack Session」。
在什麼都沒有的Audition軟體中,點選Tool視窗中的Multitrack,就會跳出Session資訊設定的視窗。
而這個階段我們只是要做對話的剪輯還有降噪,所以就比照原本音檔的設定數值就好。
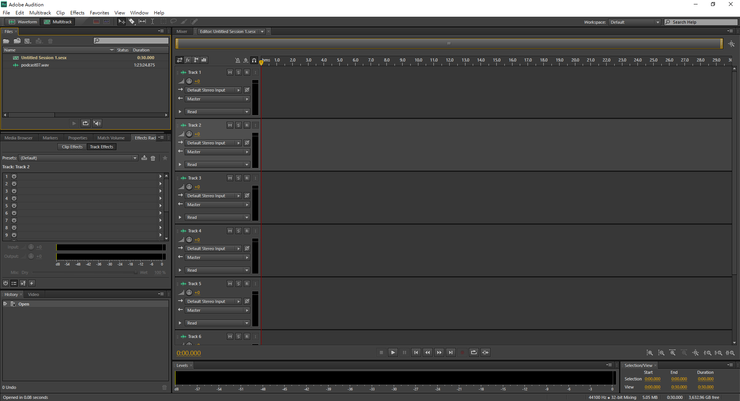
建立好了新的Multitack session時,會發現整個視窗的架構除了Editor變得比較複雜外,其他的視窗基本上沒有太大的變化。
這就是為什麼Multitrack名稱的由來,因為他其實提供好幾個音軌可以放你的音檔。
那你可能會說,我的音檔不是就一個音軌就好嗎?幹嘛要這麼多個?
是這樣的,有些人可能會想要之後的對話內容想要加上背景音樂,那這樣就必須要把對話內容放在其中一個音軌,背景音樂放在另外一個音軌才可以。
對話的剪輯
這個部分要處理的就是可能有結巴、空拍、整段要砍掉不能講或是置換段落的情況。
首先在Multitrack的模式中,把前面錄製好的Podcast音檔放到Files資料夾裡面,並且拖到其中一個音軌中。
主要的技巧就是利用Razor Selected Clips Tool,那個長得像刀片的工具,把要剪輯的地方先切出來。

而我們可以知道,如果想要用來剪輯各種講錯話或是結巴,這樣是絕對不夠的。
所以我們必須要透過前面講的兩種放大鏡,把整個波形放大到可以細部剪輯的部分,就像下圖這樣。

使用刀片工具在想要剪的地方點下去後,就會出現一條剪輯的痕跡,然後原本是一段的音檔就會被分成左右兩段,如下圖。

所以可以一直都保持使用刀片工具的狀態,把音檔切成很多的片段,就像下圖這樣。

而被分離出來的音檔,可以直接選擇以後使用Delete刪除,當然也可以使用Move Tool來移動。
而在Podcast對話的剪輯中最常出現的技巧莫過於是刪除特定的片段,然後將後面的音檔移動到前面來。
我們可以使用滑鼠拖曳將後面所有的音檔選取起來,變成如下圖中較亮的片段,再利用Move Tool把這些音檔拖曳過來跟前面的音檔結合在一起。

選取過後的音檔必須要跟前面的音檔有密切貼合,因此這個時候我們會把Editor視窗裡面有個磁鐵點選,然後再用Move Tool拖曳,這樣就可以確保音檔有密切貼合了。
有密切貼合到的話會出現黃色的線條。

有的時候如果有拉過頭的話,就會像下圖一樣出現很明顯的黃色的叉叉,就是代表兩個音檔這個部分有重疊到了。

透過上面這樣子的剪輯方法,基本上可以處理所有在對話過程中的結巴、空拍還有換段落的問題。
對話降噪
在對話剪輯的時候其實就會一邊聽整個音檔,所以為了節省時間,我自己會一邊剪輯空拍結巴的問題時,一邊處理噪音的問題。
而在了解噪音的問題之前,必須要先稍微會看一下所有的聲音的頻譜圖,可以透過前面提過的「Show Spectral Frequency Display」來檢查(在Waveform模式下)。
首先必須要先了解的是,我們人在講話的音調並不是單一的頻率,而是在每一個頻率會有不同的強度,組合起來就會變成這個人獨特的波形,或是在物理學上我們稱之為音品。
而這種描述聲音在不同頻率有不同強度的圖形,我們稱之為「聲音的頻譜圖」。
在Podcast錄製完成後,Audition可以直接將這個聲音的頻譜圖跑出來給我們看結果,如同下圖那些紅色亮亮的圖。

可以注意到右邊縱軸的部分對應到的就是聲音的頻率數值,橫軸的話是時間點,可以跟上面的波形做對照。
圖中顏色看起來越亮的就是強度越大的,越淺的就是代表強度越小。
一般來說的噪音可以分為三類:環境長久一直存在的底噪、環境暫時出現的極短噪音(如敲擊聲、電子音)以及環境暫時出現的一段時間的噪音(如冷氣水箱聲)。
但總歸我們可以分成兩類來處理,一類是極短噪音,另一類則是一段時間的噪音。
首先我們先來說說極短噪音怎麼處理,如果在一邊剪輯對話的時候會聽到一些很奇怪的極短噪音,大多數回去看頻譜分析的時候都會有不尋常的地方,就是那個地方明明沒有講話,但是卻有一些亮亮的訊號。

而因為他是很短出現的關係,所以這個時候我們就要用俗稱OK蹦,也就是Tools視窗裡面的Spot Healing Brush Tool來做處理。
這個工具其實就是有點像手指,利用手指去把這個不想要的部分抹掉的感覺,而因為想要除去的音檔範圍有大有小,你可以在上面選擇手指的Size,但一般我們會稱之他為Heal。

不管是橫的還是縱的短暫噪音,只要可以明確抓出噪音範圍在哪個頻率的,都可以用這個方法來處理。

再來針對的是較長時間的噪音或是環境底噪,這個類型的噪音有一個特色就是「很難抓出確切的噪音位置跟頻率」。
下面給讀者看一下這類的噪音在頻譜分析圖的上面呈現出來的樣子是什麼感覺。

冷氣水箱的噪音因為很明顯跟講話的聲音對在一起了,很難把他分離出來。
而底噪的部分則是在整個錄音的過程中都會有,你要一段一段用Heal工具擦的話會太耗時間。
而對於底噪還有這種連續型的噪音的做法是相同的,因為他難以用肉眼去抹掉但是至少可以辨認大概的位置,因此我們要先告訴Audition噪音長成什麼樣子,再讓他自行去分離。
所以我們要先找到一段「沒有講話但是有這個噪音的片段」,以剛剛的水箱聲還有底噪為例,其實就是下圖藍色框框還有紅色框框的地方。

但因為這兩個噪音的頻譜感覺是不相同的,所以雖然方法一樣但是我們一次先處理一個部分,這邊先以冷氣的水箱聲為例。
先用選取工具把藍色框框那個「沒有講話但是有噪音的部分」選起來。
並且在視窗左上工具列中的Effects → Noise Reduction/Restoration → Capture Noise Print點下去,這樣你就可以告訴Audition說哪個部分是你要除去的噪音。
這很像是一種噪音指紋的建立。

接著再選取你想要除去這個噪音的音檔片段,並且在Effects → Noise Reduction/Restoration,選擇Noise Reduction(process)。

為什麼上面會標註process?
這代表這個動作會直接改變波形本身,而且是不可逆的變化。
當然你也可以透過回到上一部啦也沒有真的不可逆,只是相較於其他不會動到原本波形的效果,降噪是一個真正會動到波形的,因此他要提醒你。

盡量讓紅色的部分跟綠色的部分越靠近越好,這表示噪音的去除是相對來說比較精確的。
當然,也可以透過Advanced的數值設定,去決定你的降噪情形、平滑度等等,這個部分讀者可以自己再多方嘗試看看,也能透過左下角的播放鍵以及最左邊的效果開啟關閉鍵,來聽聽看降噪的效果。
如果聽起來OK的話,就再按Apply就可以了。

降噪完以後整個頻譜圖會看起來乾淨非常多,可以再試著聽聽看是不是真的有順利降噪,再搭配Heal工具除乾淨喔!
底噪的部分做法是相同的,也是選擇一個有底噪但沒有人講話的片段作為噪音指紋,只是差別在於需要降噪的範圍要選擇音檔的全部片段而已。
這個部分我就不說太多了喔!
剪輯跟降噪可以說是Podcast入門剪輯的最基本兩大門檻,如果這兩件事情沒有做好的話,在聽眾的聽覺上其實是會覺得很煩燥不舒服。
就算後面音質提升的再好,如果這兩個部分沒有先做好的話,其實也是沒有辦法給聽眾有舒服的聽感體驗。
那我們這個部分就先談到這裡,下面的一篇文章我們再來跟各位讀者聊,能墨Podcast在後製的時候會使用的常見音質優化技巧吧!
覺得想要搶先看後面的文章嗎?可以來我的個人網站直接看整篇文章的完整版喔!
那我們就下一篇文章再見囉: D!
























