不知道大家有沒有把靈感筆記隨處寫隨處紀錄,可能是紙張、筆記本、錄音APP、筆記APP,甚至是網頁打開建立的草稿文章,分散在很多地方隨著時間慢慢遺忘的經驗呢?我有,而且超頻繁 (ㆆᴗㆆ)
散亂的靈感未被整理
有時候寫文可能是隨興而為,標題靈感一出現,內文就跟著流淌出來,有時想要好好規劃內容,想分成系列文章、教學內容、旅遊規劃、知識說明...等的篇幅時,就需要比較完整的內容結構(大綱),卻因為各種因素導致當下沒有寫,就只留下一個標題甚或一個關鍵字方向,紙張、筆記越堆越多,還順手塞進書桌不知道哪一層哪一角、夾在某一頁書冊裡,被忙碌的金魚腦遺忘。

我散亂的靈感筆記
又或是打開文章後台建立一篇篇的草稿,
大概定下該篇要寫的粗略標題後,就沒有然後了。
以前主要將個人的紀錄寫在google blogger,很多的草稿篇章一放就是五年,當初出遊時隨手記的旅遊心得、筆記、體驗感悟,有些在個人社群帳號中,更有些記在小手帳內,等著年節大掃除時把當年的手帳本找出來...

被我遺忘的草稿們
Notion創作計畫表範例說明
會開始使用Notion,也是想要改掉自己的拖延症、筆記隨手亂扔的壞習慣,並期許自己可以將子彈筆記的內容轉移到Notion中,更方便隨身使用、隨身紀錄。
在此以「使用Notion規劃創作計畫表行事曆」為示範,不一定要設置為部落格專用,裡面的一些內容,都可以自行修改後改成「頻道規劃、IG規劃、讀書心得、旅遊規劃、專案管理」等等,先來看看我的示範圖。
在創作計畫表中,上半部的區域我規畫成「重要、正向、暖心文字」區,記錄自己寫的、其他人寫的字句,每一次打開這個頁面時,都會看到這些正向的文字,用以期許與鼓勵自己。 ♡(*´∀`*)人(*´∀`*)♡
第二層區域,規劃並輸入「想要寫、可以寫」的方向領域關鍵字,無論未來要不要寫該系列、也不管想要寫成免費或有償文章,都可以先列出來,這些「關鍵點」可以照分類設定成下拉式清單,也可以一直的新增與修改內容。
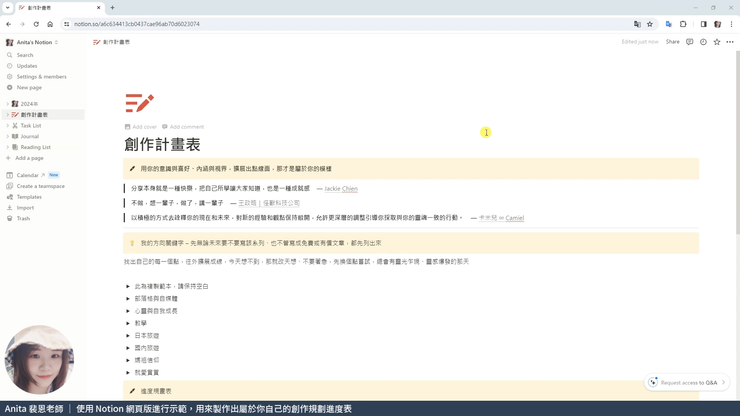
Notion的創作計畫表
最下面分成三個分頁,分別是「進度安排、清單檢視、行事曆檢視」,「進度安排表」是預計想要寫的文章,並且歸納成三種分類:靈感萌芽、大綱規劃、已發佈,靈感萌芽代表「我想要寫這篇文章,大概有個初始想法與標題」就先新增成一個頁,放在靈感萌芽的分類中,用來取代我分散四處的筆記紙張,甚至是存在文章後台裡的眾多草稿。
清單檢視則以文章的分類標籤進行區分顯示,例如以「Notion」、「部落格與自媒體」兩個標籤進行區分。

vcous 創作計畫表
行事曆檢視是希望可以在行事曆中,一目了然看見自己的靈感草稿、已規劃大綱的文章及已發佈的文章,都是在幾月幾號處理的,如果我整個月分都沒有建立靈感文、甚至是沒有發表文章,就會看到該月的行事曆空空的。

行事曆檢視
每一篇都是獨立頁面,可以點開設定標題、日期、屬性分類和標籤,下方的內容區可以自行規劃出幾個比較重要的項目,例如:
大綱:如果該文需要擬定前後順暢的大綱結構,就可以記錄在這。
關鍵字:寫下該文章預計設定的關鍵字,也可用來提醒自己這篇文章要寫的方向。
參考/引用/研究內容:把一些想參考、引用的書籍、網址連結、影音內容留著,以國外自助旅遊規劃文來說,這裡我可能就會放上「海外緊急求助、護照遺失、該地公車APP」之類的網頁連結。
圖片:是用來提醒我自己圖片存儲在哪裡、圖片後製修圖了沒、封面預計要用什麼做之類的。
add a web bookmark:插入網頁連結,這個我是用來貼該篇文章上傳發佈到網路後,會把文章連結貼到此處做紀錄的,例如把我的方格子已發佈文章的連結貼進來。

文章草稿規劃
開始建立Notion創作計畫表
進入 Notion https://www.notion.so/ 並完成帳號註冊登入後,在左側功能列按add a page新增空白頁面。
如果想要直接看影音教學的,可以往下拉到文章末尾唷!

Notion左側功能列新增頁面
將標題輸入「方格子創作計畫表」,也可以只輸入「創作計畫表」,按一下右側橫的三個點點,再按 full width就可以使該頁面全寬度顯示。
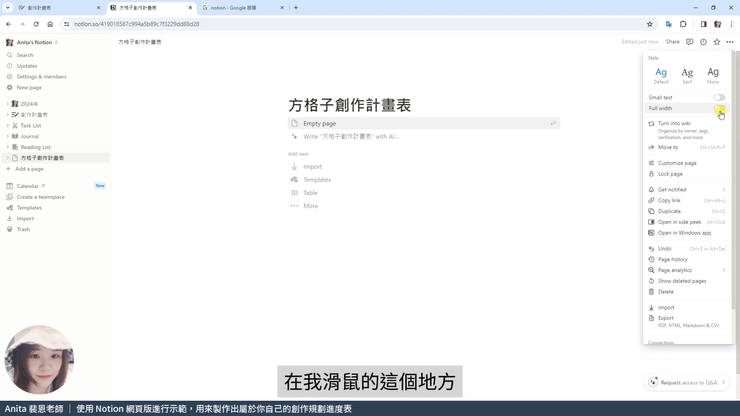
將頁面設定為全螢幕
按標題下方的 Empty page 使此頁轉換成空白頁,就可以開始設定內容。

新增為空白頁
如同最前面的示範,這裡我想要安排一句最突顯的區域放我寫的文字,可以點滑鼠左鍵選擇格式 Callout 會出現一個強調語句的區域,也可以直接鍵盤輸入 / 斜線就能選擇格式,設定好格式後就可以輸入想要文句。

設定強調句區塊
往下新增一行引用格式 Quote,這裡可以複製貼上一些你看到很喜歡的文字。

可以選擇文字顏色或背景底色
將喜愛的句子填入後,記得加上作者名稱,反選文字按 link 設定對方的超連結網址,這樣還能提醒自己有空就點進去去逛逛,分別是:
·分享本身就是一種快樂,把自己所學讓大家知道,也是一種成就感 — Jackie Chien
·不做,想一輩子,做了,講一輩子 — 王政皓|怪獸科技公司
·以積極的方式去詮釋你的現在和未來,對新的經驗和觀點保持敞開,允許更深層的調整引導你採取與你的靈魂一致的行動。 — 卡米兒 ∞ Camiel

使用linl設定超連結
往下設定好一個 Callout 後,接著新增下拉式清單 Toggle list ,這邊可以分類設定自己的關鍵字清單、撰文方向關鍵詞,用來提醒自己能夠寫、想要寫、寫得出來的領域。

設定下拉式清單
將清單設置為四列顯示 4 columns,比較不占空間~

將清單改成四列顯示
複製一組清單,將文字內容改成「此為範本」就可以方便之後直接複製修改喔

複製清單成為範本

複製清單範本
在最下面,新增行事曆 Calendar view,右側選擇新資料庫 new database,我希望創作計畫表的行事曆不要和我原本建立在 Notion 中的工作行事曆混在一起,因此建立一個新的,就可以使兩種行事曆分開顯示。

建立行事曆

新增一個分頁,右側設定為 Board顯示,這個就是示範圖中說的「靈感萌芽、大綱擬定、已發佈」的區域。

新增分類檢視

變更 properties 設定,將 Select 新增,就可以將後面要設定的「靈感萌芽、大綱擬定、已發佈」三種類型作為分類顯示,此步驟一定記得設定,否則不會顯示出來。

properties設定

在右側點進 edit property,依序新增選項類型「靈感萌芽、大綱擬定、已發佈」。

設定property
剛完成設定時,可見「靈感萌芽、大綱擬定、已發佈」是堆疊在一起顯示,在右側設定 Group 分組依據 Selete,就可以使「靈感萌芽、大綱擬定、已發佈」不堆疊在一起。

設定分組顯示

按加號新增文章草稿,就可以設定標題、日期、類別、標籤以及內容規劃,只要網路順暢它就會自動儲存。

依序完成文章的草稿建立後,進入行事曆檢視,就可以看到在我示範的2/3有範本文與賣金文示範文兩個,看見行事曆就會想起自己那天原來建立了兩個草稿~

另外也能夠新增篩選功能,選擇標籤或是日期區間,讓「靈感萌芽、大綱擬定、已發佈」只顯示特定標籤的草稿文章或是日期區間的文章。

日期篩選
用 Notion 建立創作計畫表的影音教學看這裡
我有錄製一段使用 Notion 建立創作計畫表的影音教學,已上傳至Youtube頻道,開頭打招呼一樣是裴恩我 ヽ(✿゚▽゚)ノ
我是將 Notion 的創作計畫表做為一種集中式筆記,用來記錄靈感、檢視進度、思路統籌的,實際上我寫文還是會直接打開方格子後台寫,不過那些不見天日的草稿文、紙張與筆記本靈感以後都會搬到 Notion 中統一管理,等待有一天我想把它搬出來寫時,至少很好找到它們 (๑´ㅂ`๑)
大家也可以利用此方法做為頻道規劃(靈感、腳本擬定、已發佈)來使用,要做成 Podcast創作計畫表也是非常適合呢!除此之外,我也有用 Notion 製作年度誌、每月目標、每日感恩日記、旅遊安排與其他種種的紀錄,真的很好用阿~
希望這個小小的教學文(影音)能夠幫助到需要的人
✧*。٩(ˊᗜˋ*)و✧*。






















