
賓果這款遊戲我想大家應該都不陌生才對,常常會出現在各種活動場合,看誰最快達到指定的連線數量,誰就能得到獎品
賓果遊戲基本概念
這種賓果遊戲使用的卡片由一個5x5的方格組成,每個方格中填入1到25之間的數字,每張卡片上的數字排列是隨機的。
🕹️遊戲規則
- 準備工作:每個玩家獲得一張或多張賓果卡片,卡片上的數字排列是隨機的。
- 抽取數字:遊戲主持人從一個裝有1到25號球的容器中隨機抽取數字,並高聲宣讀。
- 標記數字:如果玩家的卡片上有被抽到的數字,他們就在相應的格子上做標記。中心格“Free”自動標記。
- 完成賓果:當某位玩家在卡片上形成一條橫行、豎行或斜行的完整標記線時,即可喊出“賓果!”並獲得勝利。遊戲主持人將檢查卡片上的數字是否與抽取的數字相符,確認無誤後,該玩家即為勝利者。
賓果大概是長這樣,應該不陌生吧

🎊用EXCEL快速製作賓果
EXCEL的話可以很輕鬆的製作出賓果遊戲,但不同版本的製作方式不一樣。
- 365版本函數
- 通用版本函數
- 隱藏版模板(變更賓果上限+批量生成賓果)
💡365版本函數
完整函數=WRAPCOLS(SORTBY(SEQUENCE(5^2),RANDARRAY(5^2)),5)

函數拆解
=RANDARRAY(5^2)➡️產出5^2個0~1之間的亂數(5^2代表5的平方)

=SEQUENCE(5^2)➡️會得到5^2的數列也就是1~25

=SORTBY(C2#,B2#)➡️C欄1~25會依據B欄由大到小的順序重新排列

=SORTBY(SEQUENCE(5^2),RANDARRAY(5^2))
➡️把B#的RANDARRAY(5^2)與C#的SEQUENCE(5^2)帶回SORTBY函數內

=WRAPCOLS(SORTBY(SEQUENCE(5^2),RANDARRAY(5^2)),5)
➡️用WRAPCOLS把資料分成5欄5列
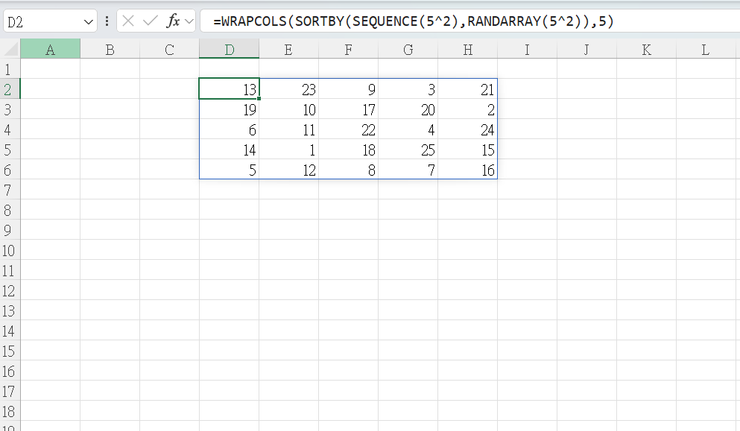
接下來只要按下鍵盤的F9亂數就會即時更新囉😍

💡全版本通用函數
輔助欄=RAND()➡️向右填滿5格,向下填滿5格,隨機產生25個0~1之間的亂數

=RANK.EQ(B2,$B$2:$F$6)➡️顯示B2:F6範圍亂數的大小順序
(B2:F6記得要加上$,變成$B$2:$F$6,參照才不會跑掉唷)

雖然說全版本通用的需要用到輔助欄,不過邏輯對於函數較不熟的人會比較能接受一點,而且使用方式也大同小異,一樣按F9就可以更新囉

😎隱藏版模板(變更賓果上限+批量生成賓果)
📌變更賓果上限
如果賓果只有1~25的數字,那麼人多的時候(如:婚禮),可能會同時有很多人同時達到指定連線數量。
所以當人很多的時候就必須將25格填上更大的數值,例如1~50、1~75,這樣可以讓遊戲節奏不要太快,也讓達標人數降低,不然要準備很多禮物😅
📌批量生成賓果
既然是賓果就是要很多人玩,如果一個一個印肯定印到長滿蜘蛛絲,所以設計了可以直接選擇要印幾個賓果,最多一次可以生成100個(還可以更多拉,但我覺得夠用了🤣)

🛍️訂閱下載同款模板
除了賓果模板之外,所有限閱文章都會一起解鎖包含:
















