文前碎碎念
最近不知道是老了,還是單純頓悟了生活的無趣,常常在執行一些無腦但繁瑣的時候,開始會覺得麻煩。

例如下班後玩個主機遊戲,要開啟擷取截取軟體、切換畫面之類,又或是寫作的時候,又要開筆記軟體,又要打開瀏覽器與參考的文件等。
雖然只是單純的動作組合,但就覺得活的都這麼累了,就是懶得多動那麼幾下滑鼠跟腦力,去一一找到那些程式並開啟他們。而就在這時候,有個「小東西」就這麼進到我的狩獵範圍啦!
主控登場
好啦,前面說了這麼多廢話來合理化購買的理由,這邊就不再拖台前了,直接上今天主角 elgato Stream Deck Mini!

簡單來說,它就是一個電腦專用的實體化快速控制器組,搭配軟體可以相容於 Windows 跟 Mac 系統,並快速執行電腦上的設定操作,或是啟動特定程式。
從官網產品列表中可以看到,它其實有分很多不同的型號,主要差異就是實體按鈕的數量,或是有沒有額外的螢幕、旋鈕等。

除了實際硬體外,elgato 甚至還有提供手機軟體版本可以使用,讓使用者在手機上就能免費使用到六鍵的基本組合。


如果需要更多排列模式,或是裝飾面板的話,也可以付費解鎖更多可自訂項目,不過要注意的是他是採訂閱制的。

我自己購買的 Mini 款,應該是撇除踏板外,其中最小的型號,這裡就拿 iPhone 15 Pro 來當比例尺來讓大家做比較,而因為體積關係,面板上只有六顆按鍵,其餘甚麼都沒有。

而之所以會選這個版本,除了一方面考慮到平常作業環境的空間限制外,另一方面也是想從最簡單的版本來入坑踩雷就好。
接下來,實際接上電源後,就可以看到正面六顆蓋著透明鍵帽的按鈕下,其實是一塊可以自行定義的彩色螢幕,可以根據設定的功能來更換顯示不同的內容。

而其中每一顆按鈕,也是可以自己設定成不同的快速動作,從基本的音量、亮度調節,到開啟特定應用程式,或是搭配不同軟體的專用模組來觸發應用內部的特殊動作。

甚至於如果不想安排任何動作,單純想要展示資訊,或是放個小玩具功能,又或是依照自己的性癖喜好,放上 GIF 或是照片等也行。

整體自由度大到不花上幾個小時研究,可能都還試不完,就怕你想不到能拿它來幹嘛。
硬體與基本功能說完了,接著就來看一下這台控制器的靈魂軟體吧。
功能解放
雖然說上面提到很多方便且花俏的功能,但要實現它們,也都還是要搭配專屬的軟體驅動才能達成。

不然在接上電源後,機台也只會顯示一個滿版的 elgato Logo 給你,直接讓你擁有一台千元高級小夜燈。
初見設定
搭配的軟體可以直接在官網上找到,從表中選擇適用於 Stream Deck 的項目下載即可。

安裝完畢,把 Stream Deck 接上後,應該就會自動偵測到型號,並顯示對應的編輯畫面了,像我這台是 Mini 型號,編輯區中就會顯示六格。

而雖然我買的是最小台的機型,但可以一次設定的快速鍵其實不只有硬體給的六格,透過編輯畫面下方的分頁,就能使用換頁來進行擴充。

而在單格中,也能設定成資料夾來進行歸類。

實際上使用起來大概像是下面這樣。

不過這樣做的缺點,就是在分頁中,會需要預留 1~2 格的空間作為翻頁鍵,而資料夾也需要預留一個回上頁鍵,且不能再進行分頁,所以實際可用空間也會稍微被壓縮。
如果想要直接依照現在作業類型,將控制集合整組換掉,也可以使用他的 Profile 功能來做分類。

這樣就不用所有功能都一次塞進去,但每次都要翻頁找啦。
設定擴充
在按鍵功能上,只要從右側功能列表中將需要的項目直接拖曳到空格內就可以指定。

單擊已經有功能的圖示後,下方也會出現細部選項可供調整,不過因為每個項目都有各自不同的調整選項,這裡就不一一贅述了。

而如果要設定按鈕的圖示,也可以直接點擊下方預覽的小方框左上角的「+」來開啟內建圖示資料庫。
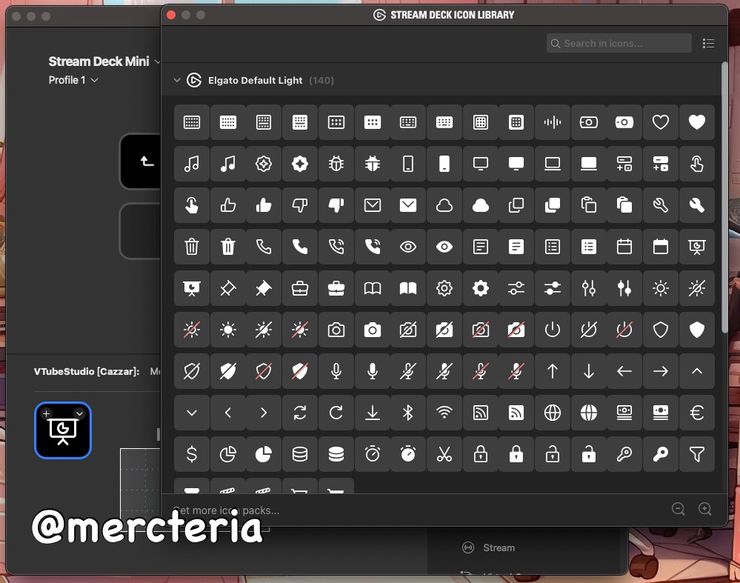
如果預設的選項中沒有適用的話,也可以點右上方的箭頭選擇電腦中的圖片,或是直接打開線上編輯器製作,完成後再下載使用。


而不論是快速功能或是圖示包,使用者都能直接到官網的 Stream Deck 下載區去尋寶,只要登入帳號後,就能夠直接下載進軟體安裝使用

另外功能的部分,也能自行下載其他大神寫好釋出的安裝包匯入擴充,不過這裡就沒有特別測試。
試玩上手
花費一番功夫設定完成後,接著就是要實際演練囉!

剛好我在官方的 Plugin 商城中找到了 VTube Studio 這個 VTuber 們常用的「駕駛艙」專用的外掛功能,就拿這個當作示範吧!

從動態範例中可以看到,只要透過設定的快速鍵,就可以辦到在畫面中快速切換 V 皮、切換攝影機位置,包含模型大小、位置等設定,甚至可以叫出目前模型的快速動作組,對於要在直播中快速調整應該是蠻方便的。
而除此之外,基本的 OBS 控制當然也是支援的囉,像是麥克風的開關、場景切換等功能。

不過在設定的時候,似乎還是要將對應的軟體打開才能正常抓到相關選項。
只能直播?
說到這裡,應該會有人產生一個疑問,這東西都叫「Stream Deck」了⋯
但我又不直播,那要它幹嘛?
雖然以他的名字來看,他最主要客群應該是面向直播主,但考慮到軟體的自訂度,他能達到的動作,也確實不限於直播。
像是前言碎念提到的寫作情境,我就可以直接使用內建的 Multi Action 這個模組編輯流程,讓按鍵觸發後,先開啟瀏覽器進到方格子,然後再將我的筆記軟體打開。

註:這張圖是 Windows 版本補截,所以體是直接用網頁呼叫進到特定 URL 來打開。
而如果是在 Mac 電腦上,還可以搭配系統內建的 Automator 跟 Shortcuts 自動化來達到更複雜的動作。
像是下面這個範例,是打開 OBS 串流軟體後,再跳出選項讓使用者選擇要開 Live2D 形象還是 3D 形象,然後再根據選擇開啟對應操作工具。

另外,國外也有大神利用 Stream Deck 來進行家中智慧型家電的管理,甚至 Maker 們頗愛使用的 Home Assistant 系統,在 Stream Deck 的官方商店中,也有相關 Plugin 可以安裝,直接將這台直播機轉變成居家中控台來使用。

至於我這個愛亂搞產品的,當然也有我的一套特殊使用模式,這裡我透過網路 API 的方式,讓 Stream Deck 在按下按鈕後,可以直接觸發搭載在樹莓派上的聊天機器人功能。
像是在按下功能鍵後,觸發機器人的幸運抽籤功能,機器人在收到指令後會自動語音報出抽到的籤詩內容,並將結果顯示在螢幕上。

不過應該是因為網路關係,整體反應有些延遲,因此畫面有經過兩倍速加快處理,而動圖沒辦法呈現聲音,但還是可以看到機器人確實有接收到,並更新顯示的內容。
上面提到這麼多它的特點,現在也該來說說它一些美中不足之處了。
仍有不足
首先是因為這台型號的關係,它連接電腦端是使用 USB-A 格式,而且傳輸線也是一體化接在本體上的無法更換,因此對於較新的電腦來說,可能會需要額外購買轉接器才能使用。

第二就是剛剛提到的延遲問題,雖然沒有實際確認,但判斷應該是因為它的動作還是要先透過電腦上的配合軟體去觸發,然後再將指令傳到其他連線設備上,所以工作環境中的網路架構,對於操作其他設備的效率也會有一定的影響。
另外,雖然說它可以設定的功能很多,但設定檔似乎是直接綁定在電腦端,控制器本身沒有記憶功能,所以只要換一台電腦就必須重新設定,或是將舊的 Profile 匯出再還原,對於便利性來說算是有點小扣分。
結語
總結來說,這台機器雖然叫做 Stream Deck,但它能做的事情絕對不只是在直播上的輔助而已,不過就是要多花一些心力去做研究,甚至還需要自己編寫腳本才能更大的發揮它的便利性,對於熟悉寫程式的朋友來說,或許更能玩出一些新花樣來。
另外還有一點蠻有趣的小發現,如果把控制器本體翻到底部的產品資訊,可以看到這個控制器是台灣生產的,雖然不確定是不是所有產品線皆如此,但看到這個之後,在使用上還是會多幾分親切感(?)

最後還是有一個想要吐槽的點,因為這個「Stream Deck」的產品名稱,實在是跟隔壁棚的「Steam Deck」長得太像了,有些時候甚至連搜尋引擎的演算法都會傻傻分不清楚,想要找一些比較特別的應用說明的時候,往往跳出來的是那些遊戲機玩機相關的內容。
再加上部分像是「自動化」、「自訂圖示」還有「對特定程式的支援」這些關鍵字,還是可以同時套用在兩者上,有些時候還是頗為困擾。
以上,就是這次 elgato Stream Deck Mini 的簡單開箱拉,雖然看起來又是一次不大正經的使用就是了,但還是一個蠻有趣的產品呢。
《全文。終了》

















