【2023/4/10】目前已推出新一代產品「文字MP3專業版」

- 文字MP3 V3.5 版是網際智慧股份有限公司於 2022 年 2 月最新推出的文字轉語音的應用軟體,可以將文章轉為 MP3 或 WAV 聲音檔案。
- 文字MP3 V3.5 版採用人工智慧自然語意分析與語音合成專利技術,可以依據前後文語意,正確的朗讀出中文(包括破音字)、英文與阿拉伯數字(包括日期、百分比),並且轉存成 MP3 或 WAV 檔案。
- 文字MP3 V3.5 版,針對不同的使用需要,提供「整篇朗讀」與「隨選朗讀」兩種朗讀介面,您可以依您的需要來選擇使用。

一、整篇語音朗讀
文字MP3,也提供整篇朗讀介面,可將朗讀視窗內之中英文文字,立即朗讀或轉換為.WAV音檔或.MP3音檔。朗讀視窗可以匯入文字檔、編輯文字、儲存編輯過之 文字。可調整朗讀的音量大小,以及繁體中英文朗讀的速度,並設定指定文字的特殊發音。朗讀過程中,也可以選擇暫停朗讀或是要終止朗讀。 提供無障礙語音提示介面、熱鍵,方便弱視、視覺障礙、學習障礙、年長朋友使用,能順利輕鬆、快速上手操作。文字MP3的介面設計簡單,使用者不需要花太多 時間來學習,不論是視障同胞、學習障礙朋友,甚至年長的朋友、電腦初學者都可以輕鬆使用。
1. 特色:
(1) 提供視覺化操作介面,朗讀文字檔案,可以調整文章字體大小,並提供人臉模擬畫面。
(2) 可調整發音速度、音量,也可以調整發音人(需在朗讀動作之前先調整)。
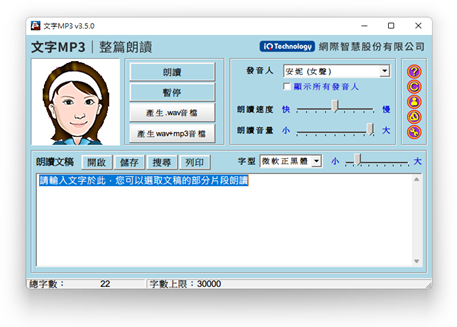
2. 限制:
(1) 要朗讀的文稿,一定要複製/貼上到「整篇朗讀」的文字編輯視窗,或是以純文字檔方式載入到文字編輯視窗來朗讀內容。(開啟的純文字檔,檔案編碼格式限用ANSI、UTF-16 LE)
(2) 發音人一次只能選擇一個,如果為中文發音人,讀到中英文夾雜時,英文發音就沒有英文發音人效果好;如果選擇純英文發音人,就不會讀中文。
二、隨選語音朗讀
文字MP3,增加的隨選朗讀功能,不論是在Outlook 、Word 、Excel 、Acrobat、Powerpoint、OpenOffice、網頁等任何軟體,只要在文字編輯模式下以滑鼠選取文字區塊並進行「複製」,就可以將您所選的文章朗讀出來,或轉成MP3檔。 同時可以分別調整中英文朗讀的速度,可以調整朗讀的音量大小。朗讀過程中,可以選擇暫停朗讀或是要終止朗讀,使用者可依個人習慣來操控。並提供整批文件朗 讀與轉檔功能,可在檔案管理員或桌面選擇 一個或多個文字檔朗讀或轉成MP3音檔。還可設定指定文字的特殊發音,因應各種罕見詞的發音設定。提供熱鍵操作, 方便弱視、視覺障礙、學習障礙、年長朋友使用。
1. 特色:
(1) 啟動後可以挑選電腦上任意應用軟體,選取您要的文字段落,按下 [Ctrl] + [C] ,或是工具列中的「朗讀」按鈕,即可朗讀所選取的文字,使用上非常方便。

(2) 若有中英文夾雜之文稿,也可設定中文與英文使用不同的發音人朗讀。(若未指定專門的英文發音人,仍會以中文發音人去朗讀英文的部份)。

(3) 提供整批文稿朗讀的功能。
2. 限制:
隨選朗讀過程中,無法隨時調整發音速度、音量。
文字 MP3 v3.5 版使用操作說明
一、整篇朗讀
文字 MP3 V3.5 版的整篇朗讀介面在文稿輸入方面,可以讓使用者匯入文字檔、複製或貼上文字,以及編輯或儲存編輯過的文字後,不論是正體中文、簡體中文(常用簡體字)、英文、阿拉伯數字,文字MP3 都能夠正確的朗讀出來。
在進行朗讀之前,可以先調整朗讀音量的大小,以及透過「自訂發音」的功能,以詞彙為單位指定注音發音外,還提供了類似 KTV 文字同步反白標示的功能,念到哪裡,使用者聽到哪裡,軟體畫面也會同步標示到該字的位置。
【操作說明】
(1) 輸入朗讀文稿
在整篇朗讀的文字輸入區裡,使用者可以透過底下三種方式,輸入最多3萬個文字進行朗讀:
1. 直接打字輸入。
2. 利用「複製/貼上」功能,把文字直接貼到文字輸入區。
3. 按下「開啟」直接打開現有的 .txt 格式文字檔。(限用 ANSI、UTF-16 LE 格式)

(2) 朗讀功能設定
1. 按下「朗讀、暫停、產生.wav音檔、產生wav+mp3音檔」直接使用相關功能。
2. 按下「發音人」下拉清單,使用者可以選擇約翰 (男聲)、安妮 (女聲)、小英(女聲)、凱瑟琳 (女聲) 四個軟體預設的中文發音人 (雖然他們都可以讀英文,但是中文發音的品質較好)。

針對大量中英文混合的文章,建議可以改用文字MP3的「隨選朗讀」,再點擊工具列中的「設定:英文朗讀設定 > 勾選「英文使用 Windows 內建或 SAPI 的發音人」,並設定「男、女聲英文發音人」,可比較各種的英文發音人的英文發音效果是否更適合。
3. 使用者可以透過「朗讀速度、朗讀音量」來調整發音人朗讀的速度或音量,但是調整後必須要再次點擊「朗讀」按鈕,才會套用新的設定進行朗讀。
4. 也可以使用滑鼠圈選一段在文字編輯視窗中的文字,再按下「朗讀」,這樣就只會朗讀圈選的文字
二、隨選朗讀
跟整篇朗讀相比,隨選朗讀介面在文稿輸入方面比較機動,因為不管使用者是在使用 Word、Excel、PowerPoint、PDF、瀏覽器…等任何軟體下,只要是滑鼠可以選取的文字 (簡體或正體中文、 英文、阿拉伯數字),都可以在選取後按下工具列上的「朗讀」進行朗讀。
【操作說明】
當使用者啟動「隨選朗讀」功能後,他會常駐在系統裡 (因此,有可能會遇到防毒軟體進行攔截, 這是正常的請放心執行),並顯示工具列讓使用者進行操作:
(1) 按下「工作」來暫時停止隨選朗讀;或按下「休息」恢復隨選朗讀。

(2) 不管使用者是在使用 Word、Excel、PowerPoint、PDF、瀏覽器…等任何軟體下,只要是滑鼠可以選取的文字 (正體中文、常用簡體中文、英文、阿拉伯數字),都可以在選取後按下工具列上的「朗讀」 進行朗讀;或按下「暫停」停止朗讀。

(3) 按下「轉檔」把複製的文字轉存成 MP3 或 WAV 檔案。
(4) 透過「設定」,使用者可以自訂不同的中文、英文發音人…等進階功能,但是必須要重新啟動軟體, 才會套用新的設定進行朗讀。
(5) 按下「縮小」把隨選朗讀隱身在 Windows 工具列裡;或者按下「離開」關閉隨選朗讀功能。
除了用選取文字的方式來進行朗讀外,隨選朗讀的「設定」中,也提供了相當好用的「批次檔案朗讀」功能,讓使用者可以事先把多個文稿儲存成多個 .txt 文字檔,就可以透過檔案總管選取一個或多個文字檔後,進行逐個文字檔朗讀。
補充:文字MP3「自訂發音」功能說明
(1) 自訂發音功能所設定的發音內容,在「整篇朗讀」與「隨選朗讀」都會同時生效。
(2) 例如想要將「貓咪」這個詞,未來一律發音唸為「ㄇㄧㄠ ㄇㄧㄠ」,就可以用「自訂發音」功能來新增這個發音規則。
一、整篇朗讀
請點擊右方的工具按鈕,啟動自訂發音
注意:自訂發音數量與電腦記憶體有關,自訂的數量愈多會讓音檔轉換速度愈慢,建議低於 5000 筆。定義後會影響全部文字的發音,儘量以詞為單位定義)

二、隨選朗讀
請點工具列右方的「設定」,啟動自訂發音

【2023/4/10】目前已推出新一代產品「文字MP3專業版」
專業版與非專業版,有什麼不同?

















