為什麼要自動下載 Gmail 信箱附件並分類建檔至 Google 雲端硬碟呢?
本篇為 NoTime NoCode IG (@notime_nocode) - NoCode 工作術 #003《自動化儲存 Gmail 附件至 Google 雲端硬碟》篇的詳細介紹文,如果還沒看過那篇貼文的讀者,歡迎前往我們 IG 查看、了解自動化流程與情境唷~
我們在 IG (@notime_nocode) 每週更新 NoCode 工作術 ✨ 持續和大家分享 NoCode 自動化工具,以及如何善用它來解決繁瑣任務、成為省時達人!把時間和專注力還給自己
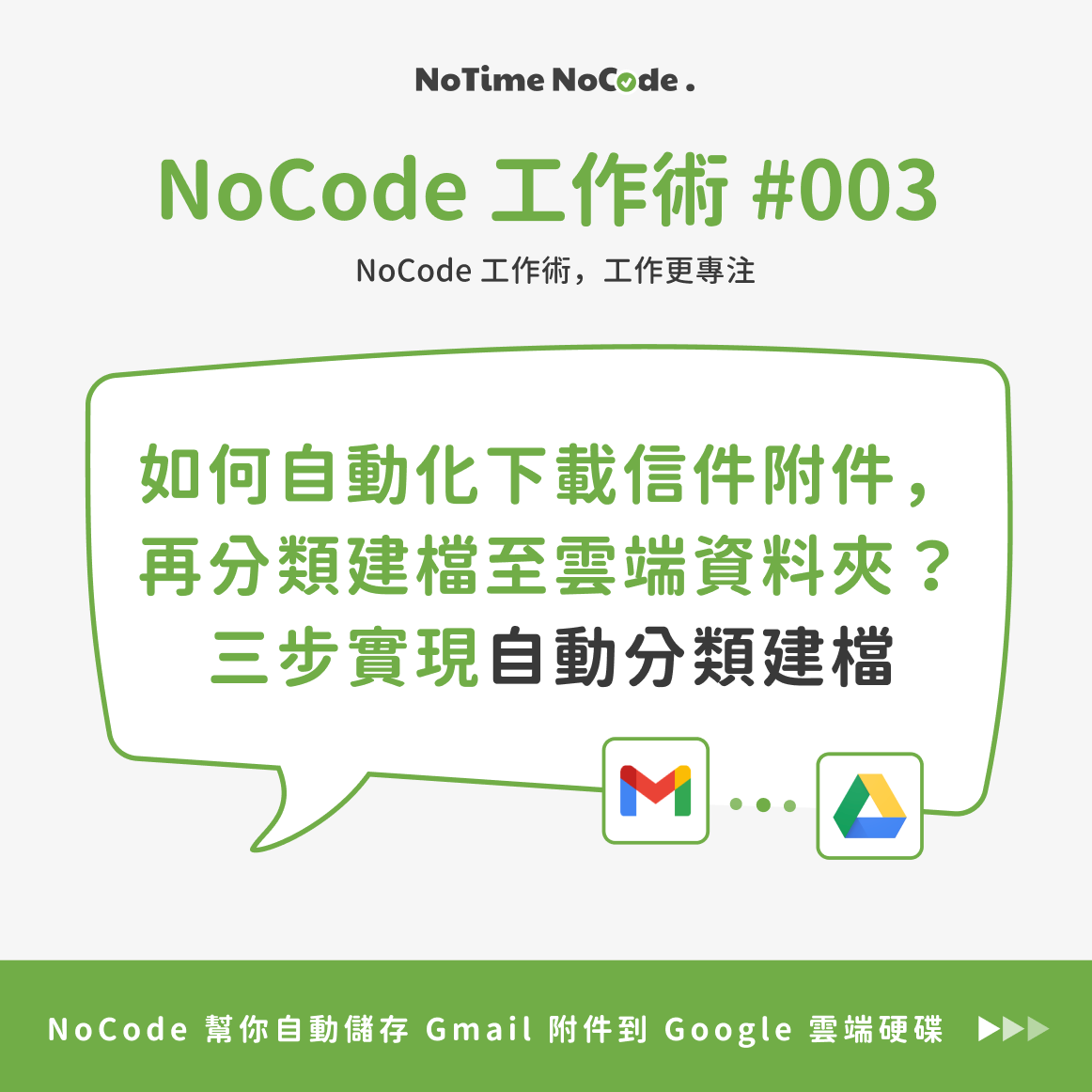
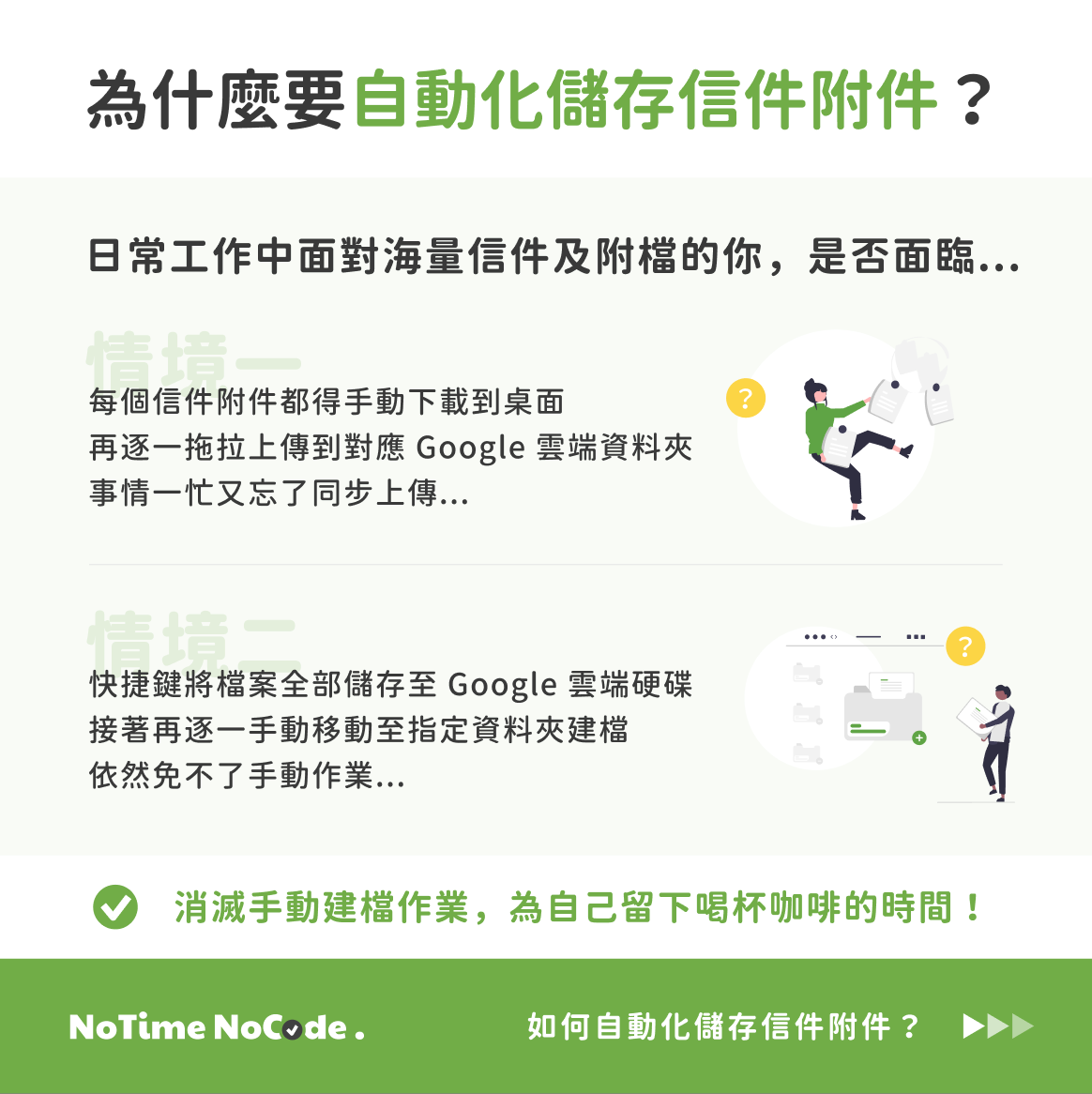
如何建立自動下載 Gmail 信箱附件並分類建檔至 Google 雲端硬碟的流程?
在 NoTime NoCode Instagram 的 NoCode 工作術 #003《自動儲存 Gmail 信箱附件到 Google Drive 雲端硬碟》篇中提到,我們主要使用到幾個工具來完成自動化流程
- Gmail
- Google 雲端硬碟 (Drive)
- Make (自動化串接工具) :
什麼是 Make 自動化串接工具?
你可以把 Make 想像成數位工具界的「強力膠水」!
它整合了 1,000+ 常見的雲端軟體應用程式 (e.g. Google Sheet, Slack, LINE, Gmail, Mailchimp, Hubspot ... 等),透過直覺且視覺化的拖拉模組,幫助你無需寫程式就能實現複雜且多元的自動化串接與資料流程處理功能~
不論你是業務、行銷、人資、行政 ... 等專業工作者,即使不懂程式也可以輕鬆串接整合數位工具唷!
🎉 如果你是還沒使用過 Make 的新朋友,現在可以透過我們此 專屬連結 註冊體驗,將可以在註冊後免費獲得專業版 1 個月的方案升級 (免綁卡,價值超過 NT$500+),讓你更好地嘗試與體驗 NoCode 的方便~ 🥳
ps: 從免費版事前升級的好處是,在還不熟悉 Make 操作時,避免使用免費版試錯到設計好流程後,根本沒剩多少自動化流程的作業餘量 “Ops” 可以使用 (以上圖流程示意,每一個數位工具節點在 Make 內執行一次則消耗 1 個單位的作業用量,稱為 1 個 “Ops”。詳細說明與比較可以參考 Make 官方比較表)~

- Step 1. 在 Google 雲端硬碟中建立要建檔的資料夾
- Step 2. 思考規劃 Gmail 信箱附件的分類規則
(e.g. 寄件者網域、信件標籤、標題關鍵字 … 等) - Step 3. 建立兩個數位工具分類建檔的流程串接與整合
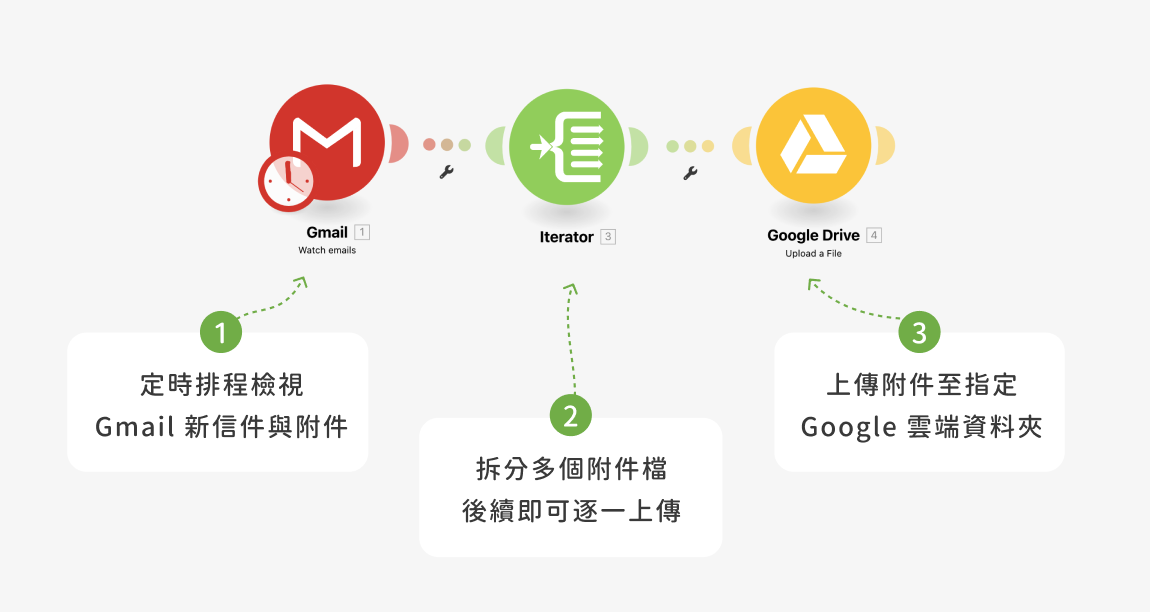
就讓我們開始吧!
🎉 如果你希望可以更快地實作此篇自動化附件分類建檔流程,我們也有提供此流程的進階範本 (額外新增自動建立 Google 雲端硬碟資料夾、以 Google Sheet 作為信件總表統整的「附件連結清單」模組節點應用),方便你直接匯入 Make 套用哦!有興趣的讀者可以前往我們 🔗此範本市集連結 選購套用!🎉
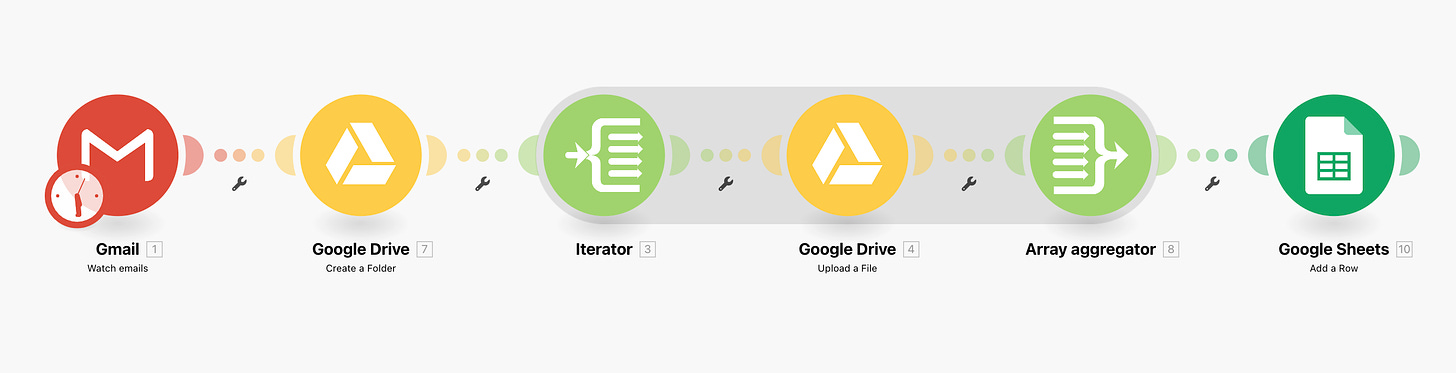
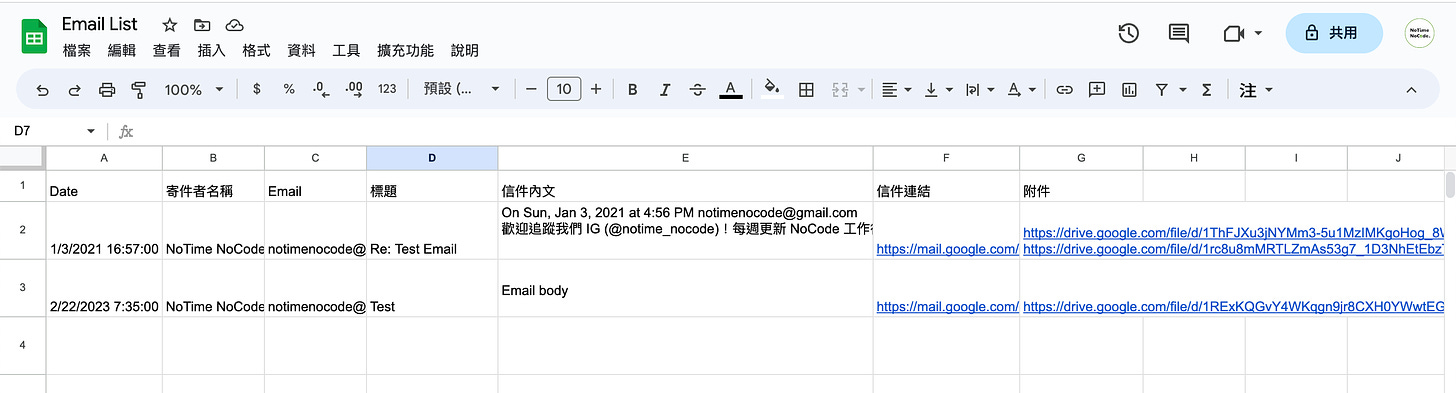
也歡迎訂閱《NoCode 工作術,工作更專注》電子報,我們將在每週 IG 發布新貼文後,在電子報中分享貼文情境延伸的細節操作教學唷!
Step 1. 在 Google 雲端硬碟中建立要建檔的資料夾
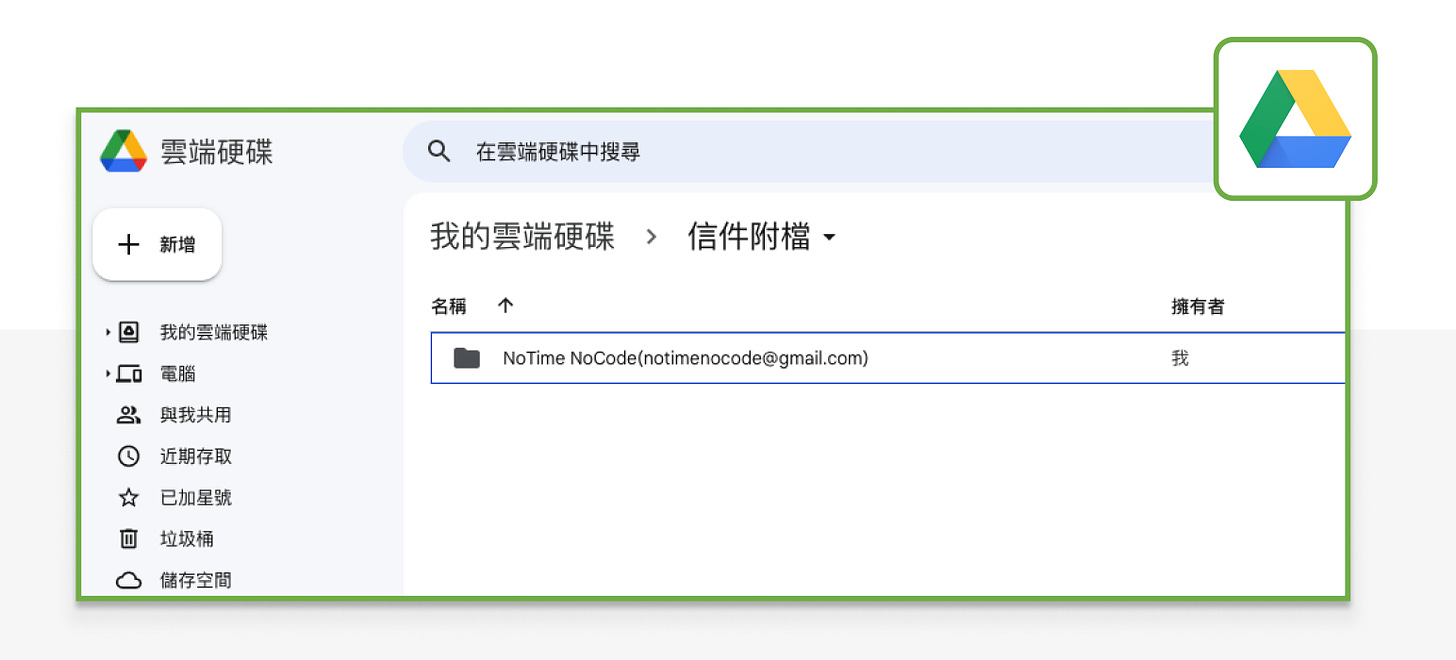
建立要儲存 Gmail 信箱附件的指定 Google 雲端硬碟 (Drive) 資料夾。亦可先設定多個不同分類的資料夾,方便後續設定自動化的分類建檔路徑。
Step 2. 規劃 Gmail 信箱附件的分類規則
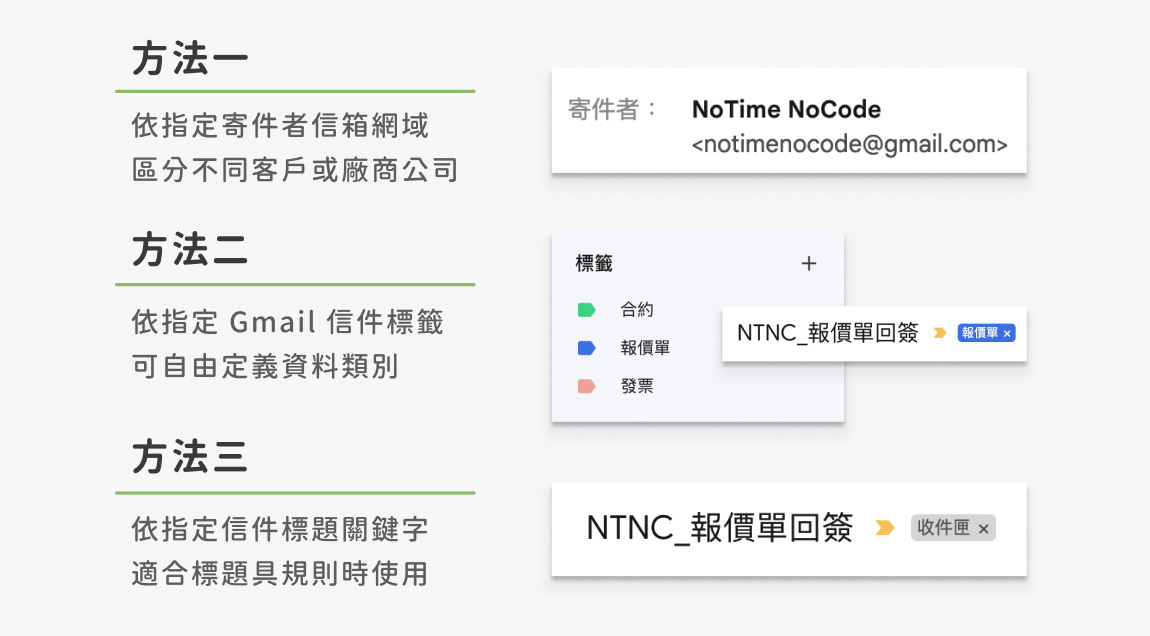
建立完第一步驟的 Google 雲端硬碟資料夾分類後,你可以透過上圖建議的三種方式,思考到時候 Gmail 信箱收到信件後要怎麼分類建檔,以下也補充說明差異:
- 方法一、依指定寄件者 / 信箱網域
- 情境可能是希望把特定信箱 or 網域寄件者的信箱分類建檔到特定 Google 雲端硬碟的資料夾中
- 例如: 希望將來自某位重要同事 / 客戶 / 供應商的信件附件 (可能包含報價單 / 合約 / 產品資訊 … 等),自動存入該同事 / 客戶 / 供應商名稱的 Google 雲端硬碟資料夾 - 方法二、依指定信件標籤
- 情境可能是已經在 Gmail 信箱內設定好不同條件的信件標籤,希望只針對含有特定標籤的信件,進行其附件的自動分類建檔
- 例如:「發票」標籤所對應的是各類型供應商 / 內部同事針對請款所寄出的信件,不分寄件者 / 信箱網域,只要是特定主題標籤的信件附件,都想先存下來
- ps: Gmail 信箱標籤可以透過人工 or 建立篩選器來為信件自動套用特定標籤哦! 也建議可以在進行 Gmail 信箱與 Google 雲端硬碟的串接整合前,就先設定好信箱標籤的套用篩選機制,這樣在設定過程中,可以更清楚區分有標籤的信件 - 方法三、依指定信件標題關鍵字
- 最後一種,跟方法一類似都相對直覺單純,我們可以直接依照所指定的信件標題關鍵字來建立分類規則
- 例如: 只要信件標題有包含「報價單」的信件,就要將信件內的附件自動存下來
Step 3. 建立兩個數位工具分類建檔的流程串接與整合
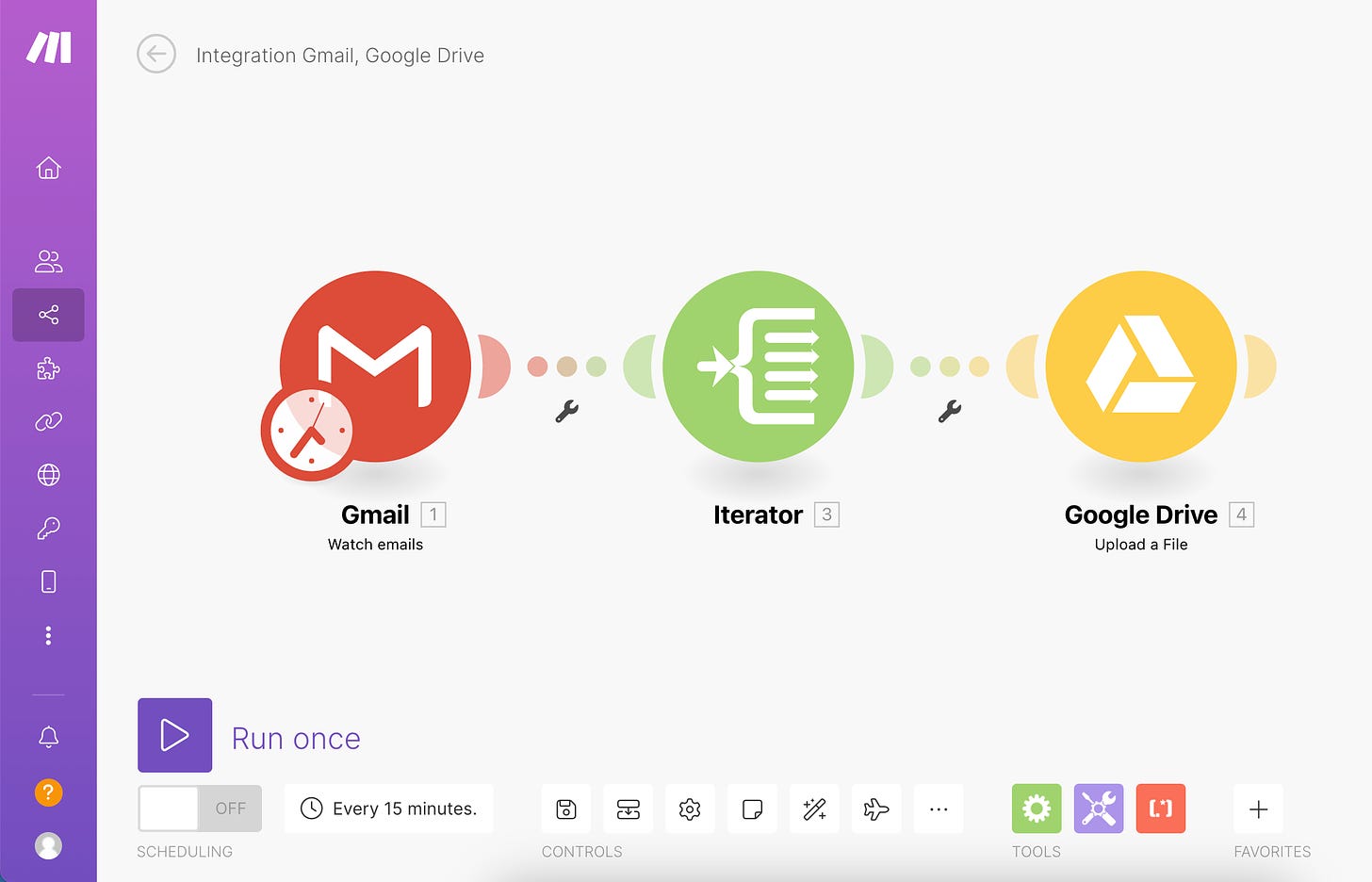
最後一步,也是最關鍵的一步,我們會需要把兩個數位工具整合在一起!這時候我們就用到本文一開始提到的 Make 自動化工具~
而上方截圖為整合後的結果示意,我們一共會使用到三個模組節點
- Gmail - Watch emails
- 作為整個自動化流程的觸發起點,定期檢查是否有收到新的信件 - Flow Control - Iterator
- 這個是 Make 官方的功能型模組節點。
- 簡單來說,因為有時候信件內的附件會超過一個檔案,所以會需要透過 Flow Control - Iterator 模組節點將附件進行拆分處理,這樣才能將其逐一儲存到 Google 雲端硬碟中
- 若希望了解更多關於 Iterator 的介紹說明,可以參考此官方教學 - Google Drive - Upload a file
- 用於將前者所取得的附件檔案資料,上傳到 Google 雲端硬碟的指定資料夾內
🎉 如果你希望可以更快地實作此篇自動化附件分類建檔流程,我們也有提供此流程的進階範本 (額外新增自動建立 Google 雲端硬碟資料夾、以 Google Sheet 作為信件總表統整的「附件連結清單」模組節點應用),方便你直接匯入 Make 套用哦!有興趣的讀者可以前往我們 🔗此範本市集連結 選購套用!🎉
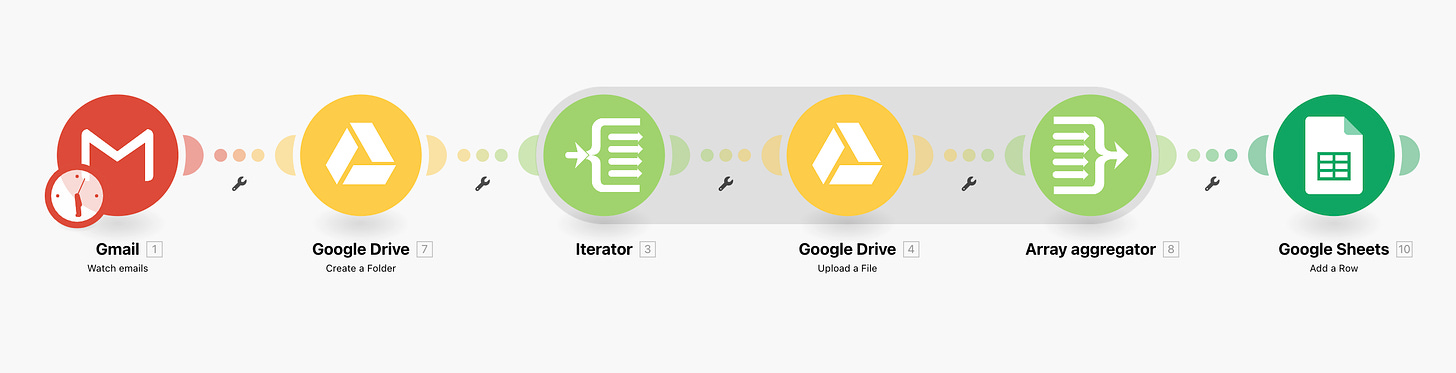
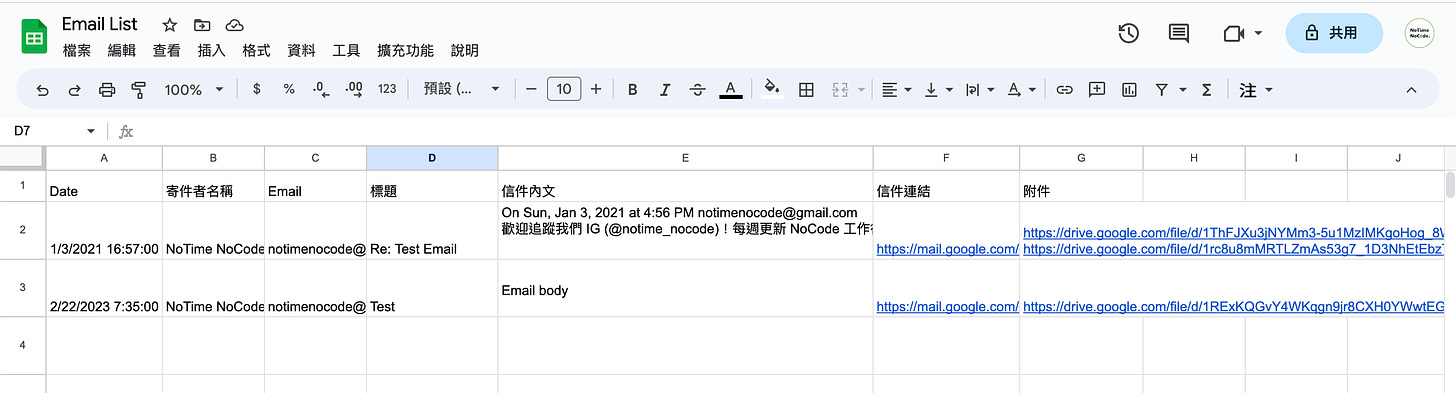
讓我們接續吧 …
—
Step 3-1. 建立 Gmail - Watch emails 模組節點
如果是第一次操作 Make 的朋友,可以透過這篇 Make 官方教學了解如何建立第一個模組節點。基本上登入 Make 後台後
- 從左側欄點擊前往 Scenarios
- 進入下一頁的右上角會有按鈕「+ Create a new scenario」可以建立新的流程
- 進入新流程以後,可以參考下方 gif 動圖,點擊「+」並搜尋 Gmail 模組內的「Watch emails」這個選項就完成第一步的新增囉
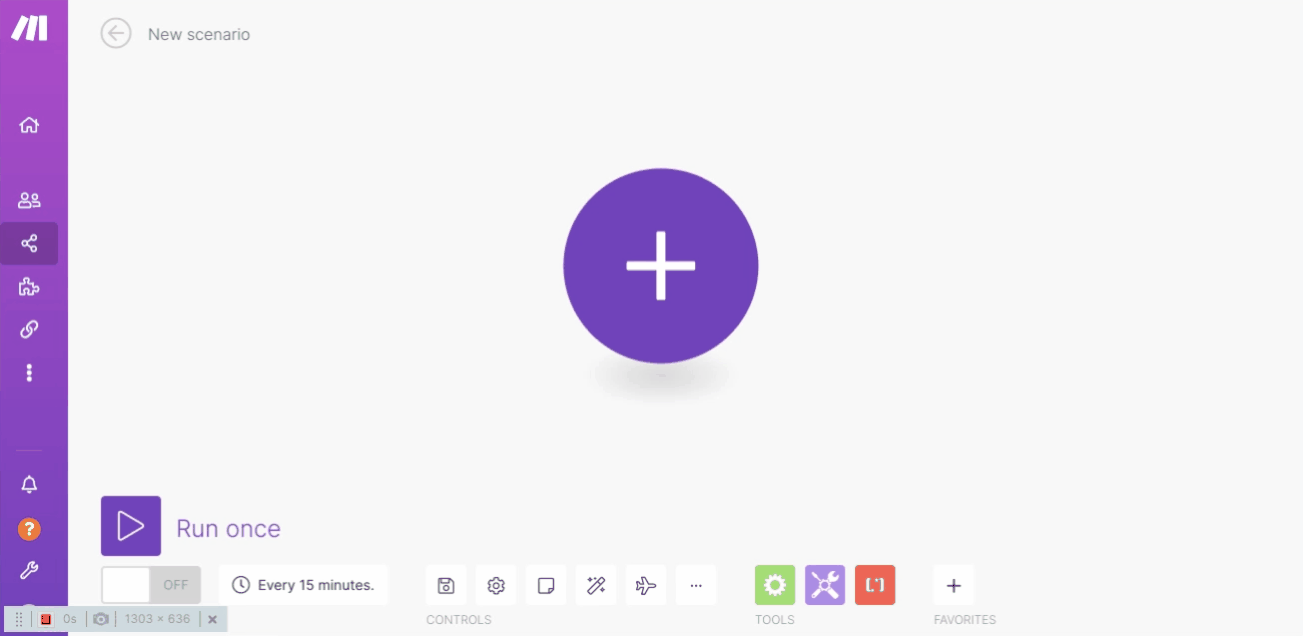
新增完 Gmail 信箱的模組節點後,會需要做基本的 Gmail 帳號授權與綁定,如果你的 Gmail 信箱帳號是 Google Workspace 的帳號 (同常是非 gmail.com 的信箱),可以直接透過此官方教學方式進行授權。
如果你是個人 Gmail 信箱帳號 (非 Google Workspace 信箱帳號),則可以參考這篇官方的帳號授權與綁定教學。也補充在 Create credential - Authorized redirect URIs 時,這個 URI 記得設定為 https://www.integromat.com/oauth/cb/google-restricted 哦。因為官方提供的 make.com 網域 URI 經過測試可能會發生錯誤,所以我們可以使用 Integromat.com 的網域 (Integromat 為 Make 的舊名稱)
操作過程中有任何問題,也都歡迎私訊我們 IG (@notime_nocode)、FB 粉專,或來信 contact@notimenocode.com 唷!
在授權完成後,請依序搜尋你在 Step 2. 所設定好的 Gmail 信箱或標籤資料夾 (正常來說資料都會自動呈現在下拉選單中)
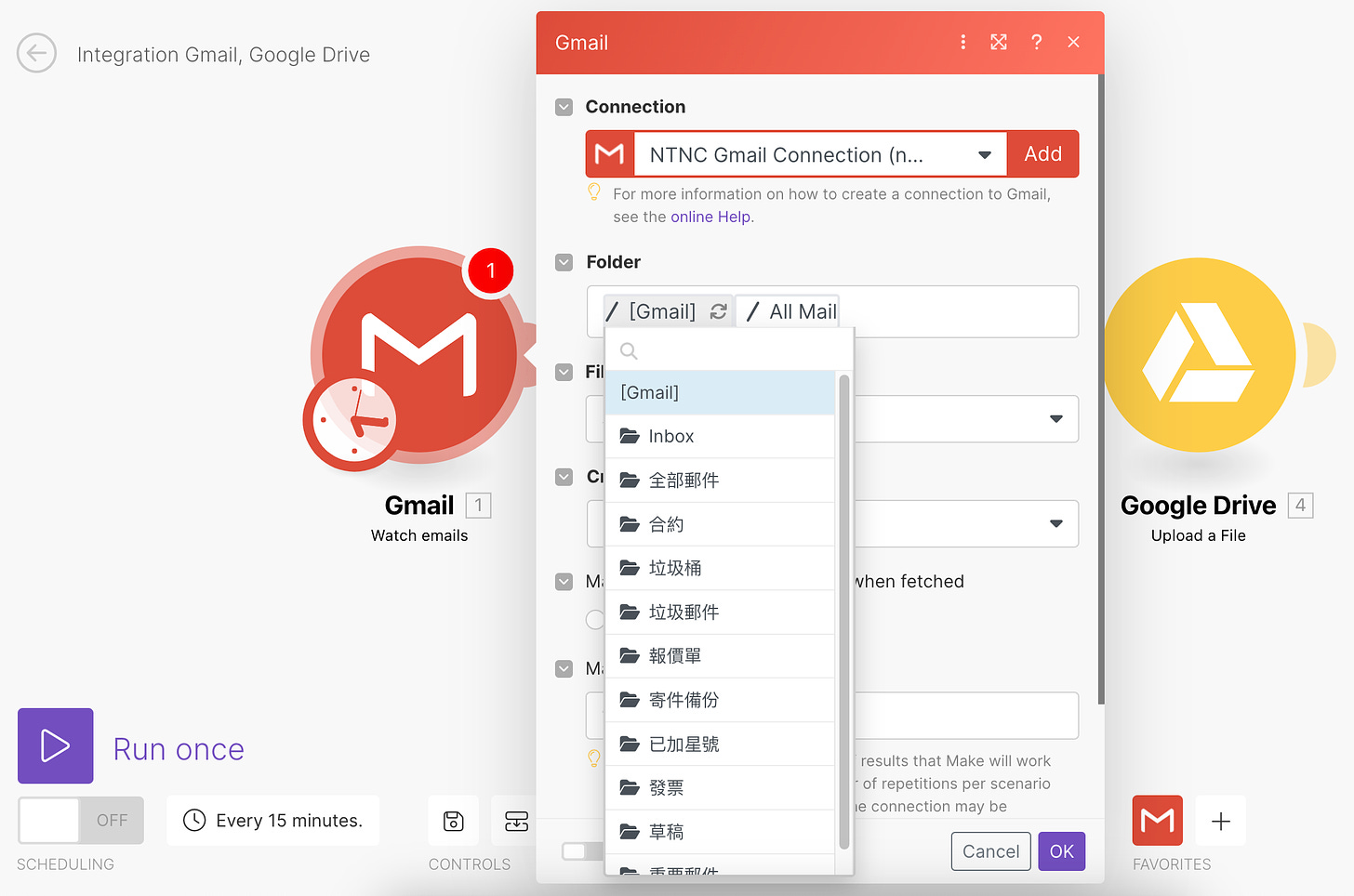
還記得我們在 Step 2. 所建議的「方法二、依指定信件標籤」分類方法嗎?這邊就是其中一個可以選擇篩選 Gmail 信件的方式,你可以選擇原先建立好的標籤資料夾 (以上圖的「報價單」為例),如果我們選擇「報價單」資料夾,表示只有那些被貼上「報價單」這個標籤的新信件,才會執行後續儲存附件的自動化流程。
如果你希望所有新進的信件都可以自動化儲存附件到 Google 雲端硬碟,那可以選擇 Inbox / 全部郵件的資料夾即可 (此處名稱可能會依不同 Gmail 版本而異)。
如果你希望透過 Step 2. 另外的方法一 & 方法三來進行信件的篩選,則可以更改 Gmail 模組節點的 Filter type 成 “Gmail filter“,它可以讓你直接在 Query 這個欄位中,透過 Gmail 官方的篩選指令 (運算子),進行信件的篩選唷~
詳細的 Gmail 篩選指令可以參考此官方說明
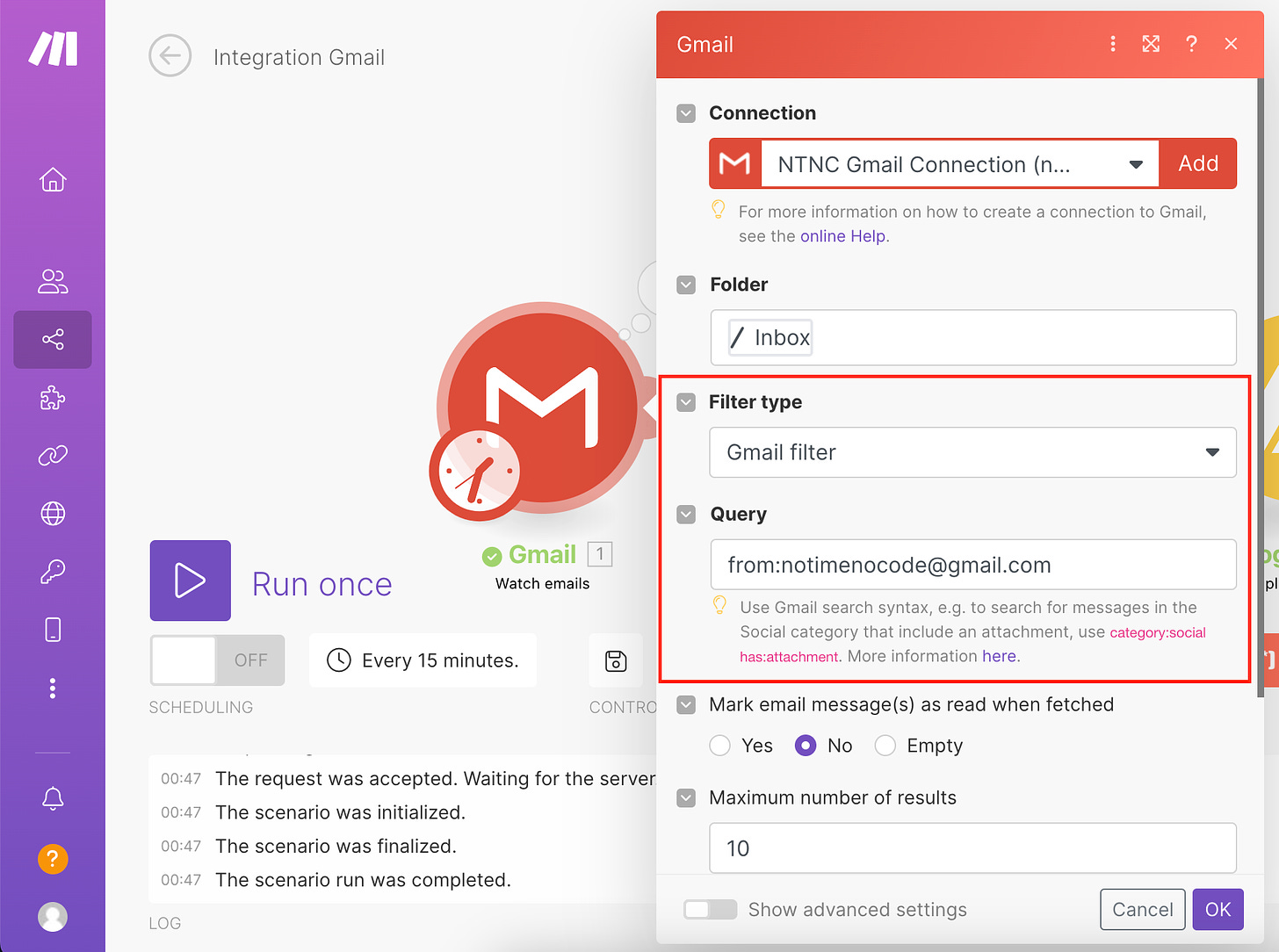
小建議: 通常在設定完第一個模組節點後,我會先寄出一封包含附件的信件給自己,再點擊整個畫面左下角的 Run Once 進行測試,看看資料是否有抓成功唷。若有成功,Gmail 模組右上角會出現一個白色的數字泡泡,點擊後將可以看到你 Gmail 信箱所收到的新信件資訊內容與附件 (Attachments) 哦!
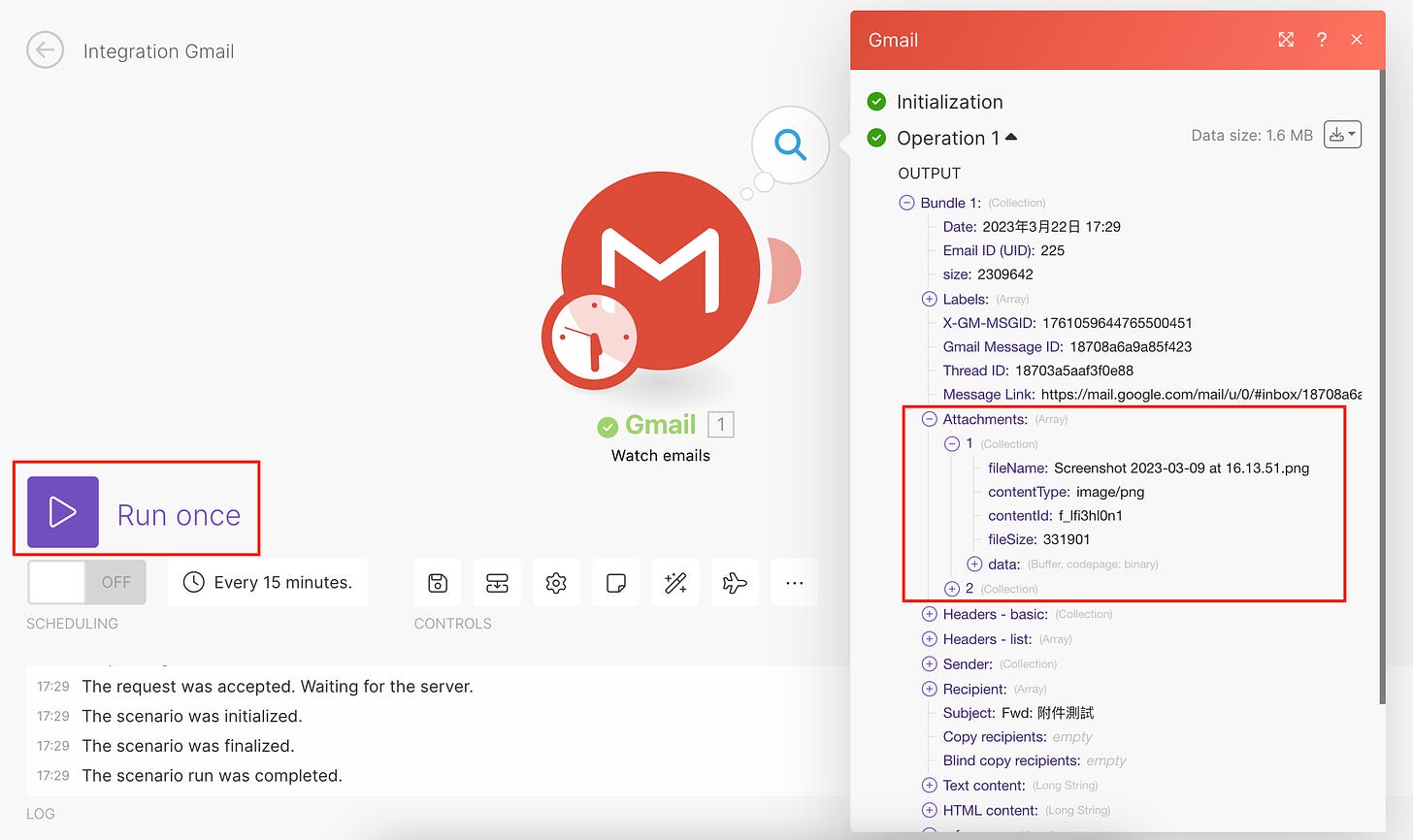
以下僅為 Google Sheets 的模組節點範例截圖示意,此教學的模組節點為 Gmail,故圖示可能不同
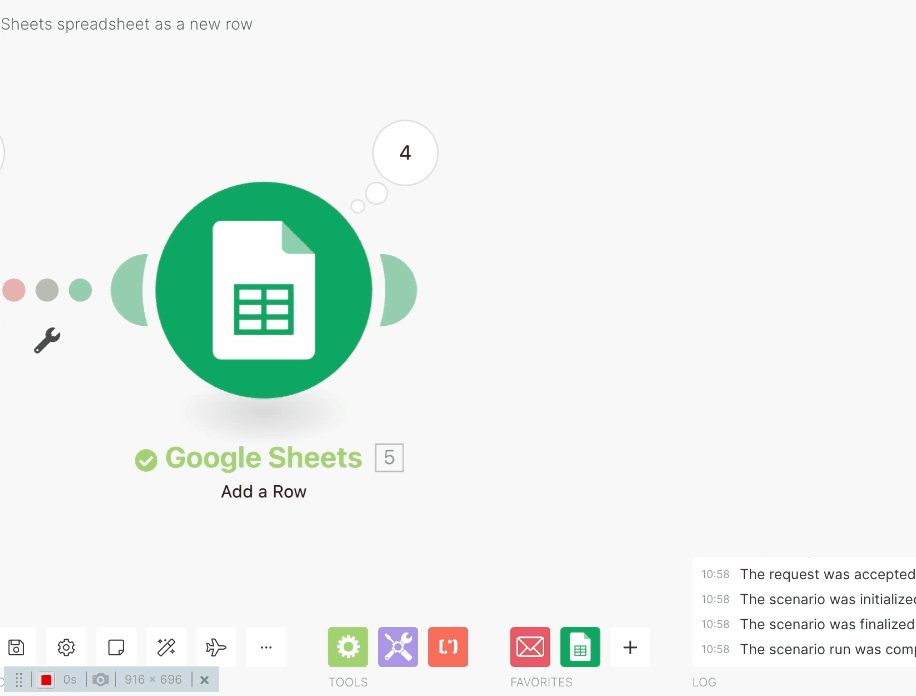
—
Step 3-2. 建立與連結 Flow Control - Iterator 模組節點
在設定好 3-1 的 Gmail 信箱模組節點後,我們就要來建立可以處理、拆分信件附件的 Iterator 模組節點啦!
雖然上面有稍微介紹到 Flow Control - Iterator 模組節點 (為 Make 官方的功能型模組節點),但同樣在這邊補充介紹一次。簡單來說,因為有時候信件內的附件會超過一個檔案,所以會需要透過 Iterator 模組節點將附件進行拆分處理,這樣才能將其逐一儲存到 Google 雲端硬碟中哦~
若希望了解更多關於 Iterator 模組節點的介紹說明,可以參考此官方教學
滑鼠移動到 Gmail 模組節點上,右邊會出先一個 + Add another module,點擊後就會出現另外一個空白的模組節點可以讓你搜尋、新增 Flow Control 內的 Iterator 模組節點
(以下僅為操作示意,圖示並非 Gmail & Iterator 模組節點)
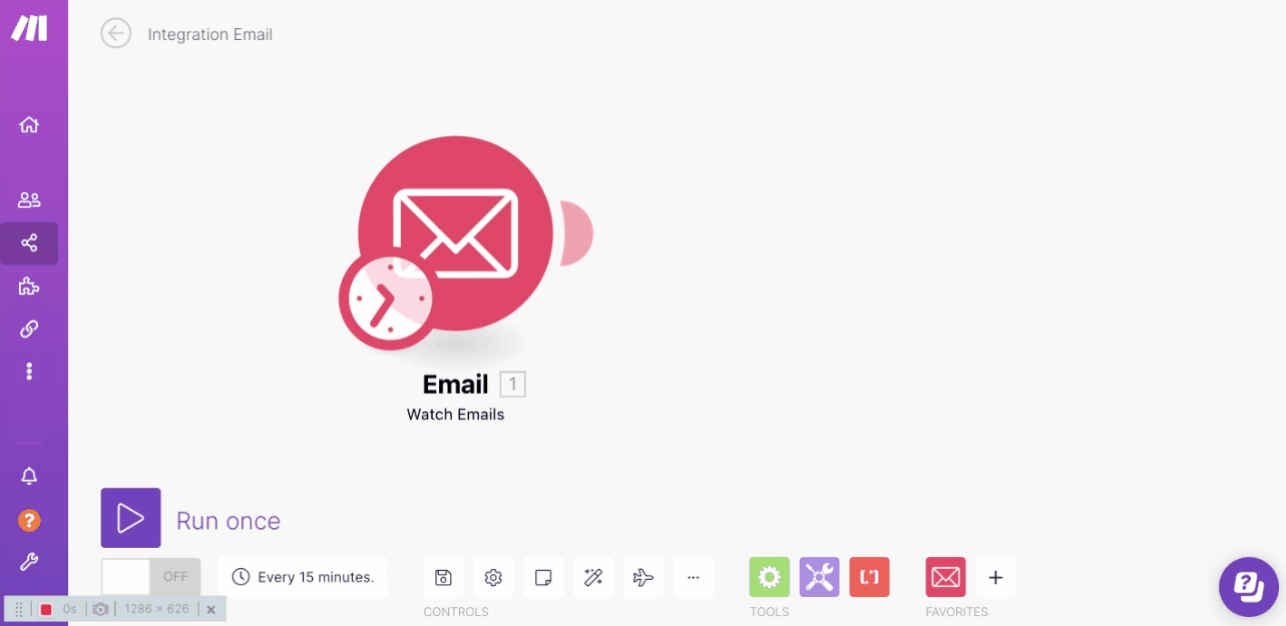
新增完 Flow Control - Iterator 模組節點後,直接點擊進入設定的畫面,我們會需要把前面 Gmail 信箱的 Attachments 附件參數帶入
ps: 如果你沒有看到如下圖紅色 Gmail 的相關參數資訊,建議可以依照前一步驟 Step 3-1 最末,寄出一封新郵件給自己,並按下畫面左下角的 Run once,應該就會出現囉 (無論新信件內有沒有附件,在這邊都會出現 Attachments 的這個附件參數
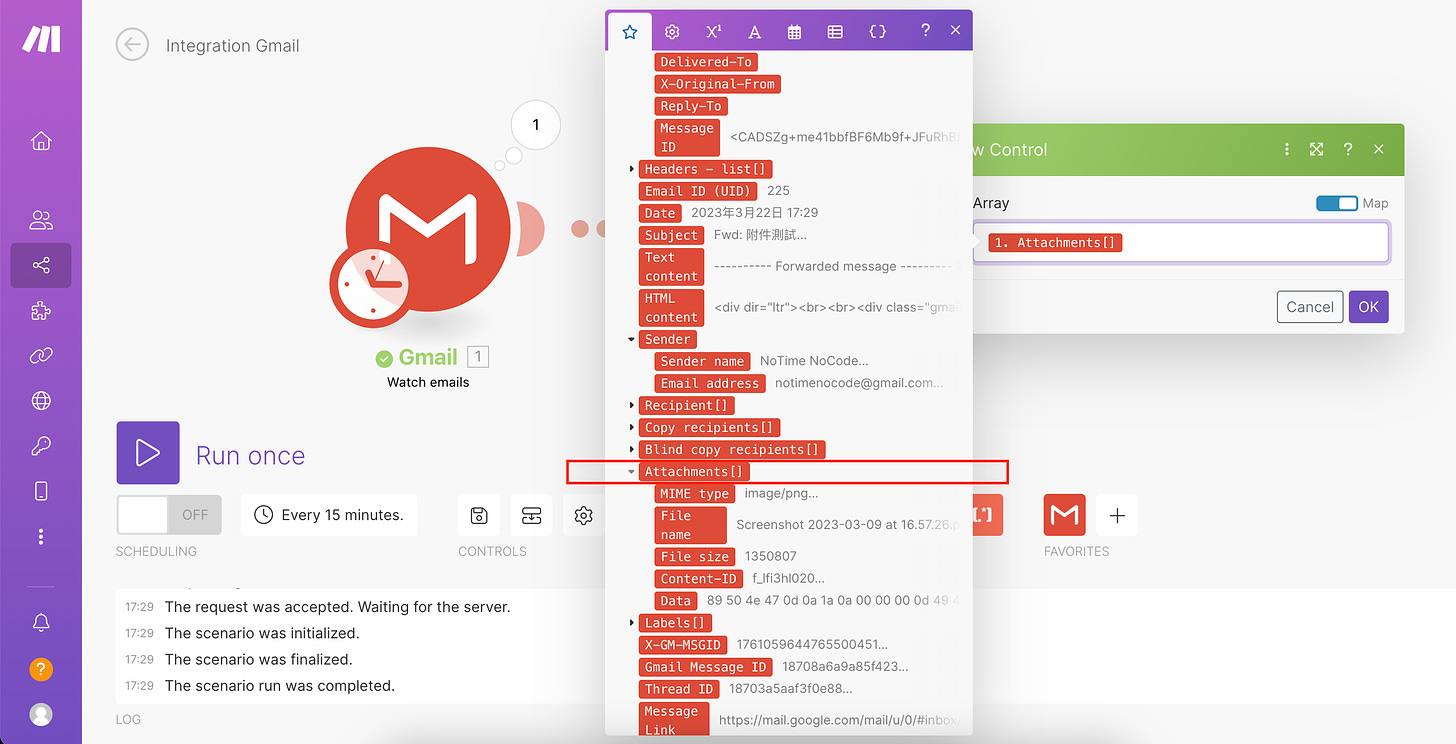
這個步驟相對簡單,這邊會建議可以在完成 Iterator 的連結後,重新寄出一封信件並 Run Once 試試看唷!
以下提供分別有含附件 & 不含附件的信件結果示意方便讀者參考:
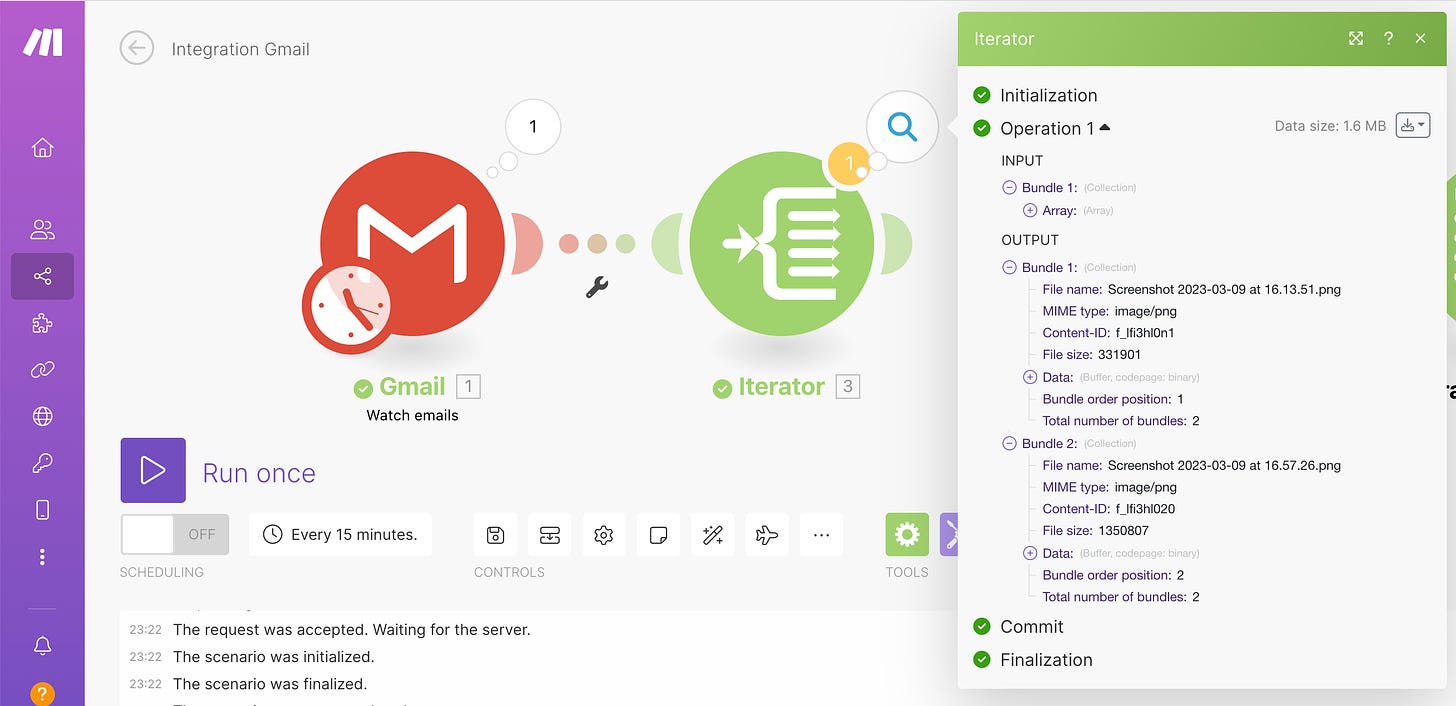
上圖有含附件的測試結果中,可以在 Iterator 這個模組節點中清楚看到,從 Gmail 信箱模組的輸入包含兩個附件的相關資訊 (Bundle 1 & Bundle 2)
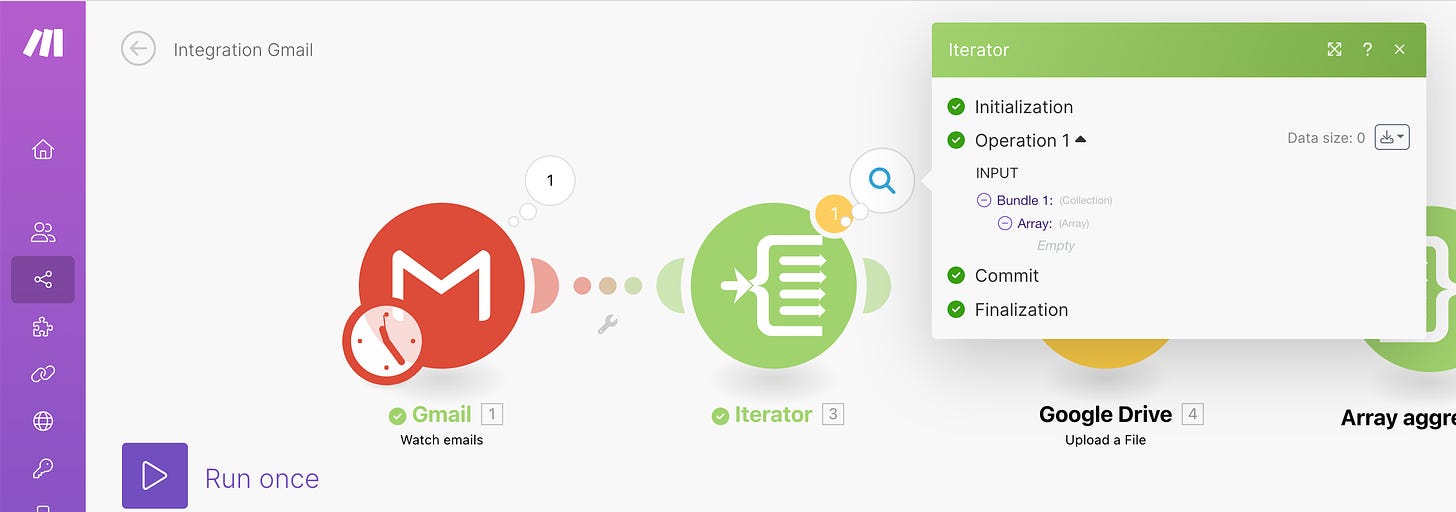
上圖不含附件的測試結果中,可以在 Iterator 這個模組節點中看到輸入是 Empty 空的。
—
Step 3-3. 建立 Google Drive - Upload a file 模組節點
終於到了最後一步,我們再新增一個新的 Google Drive - Upload a file 模組節點,連接在 Iterator 後面。
同樣,如果是第一次在 Make 新增 Google 雲端硬碟的模組節點,會需要進行基本的 Google 雲端硬碟帳號授權與綁定,操作方式與 Step 3-1 進行 Gmail 信箱的授權類似,這裡就不多介紹說明。
當前一個 Iterator 節點完成信箱附件的拆分、處理作業後,就會逐一把附件檔案儲存到 Google 雲端硬碟中,所以這一步驟我們就會要進行 Google 雲端硬碟的相關設定 (例如檔案要存在哪個資料夾)
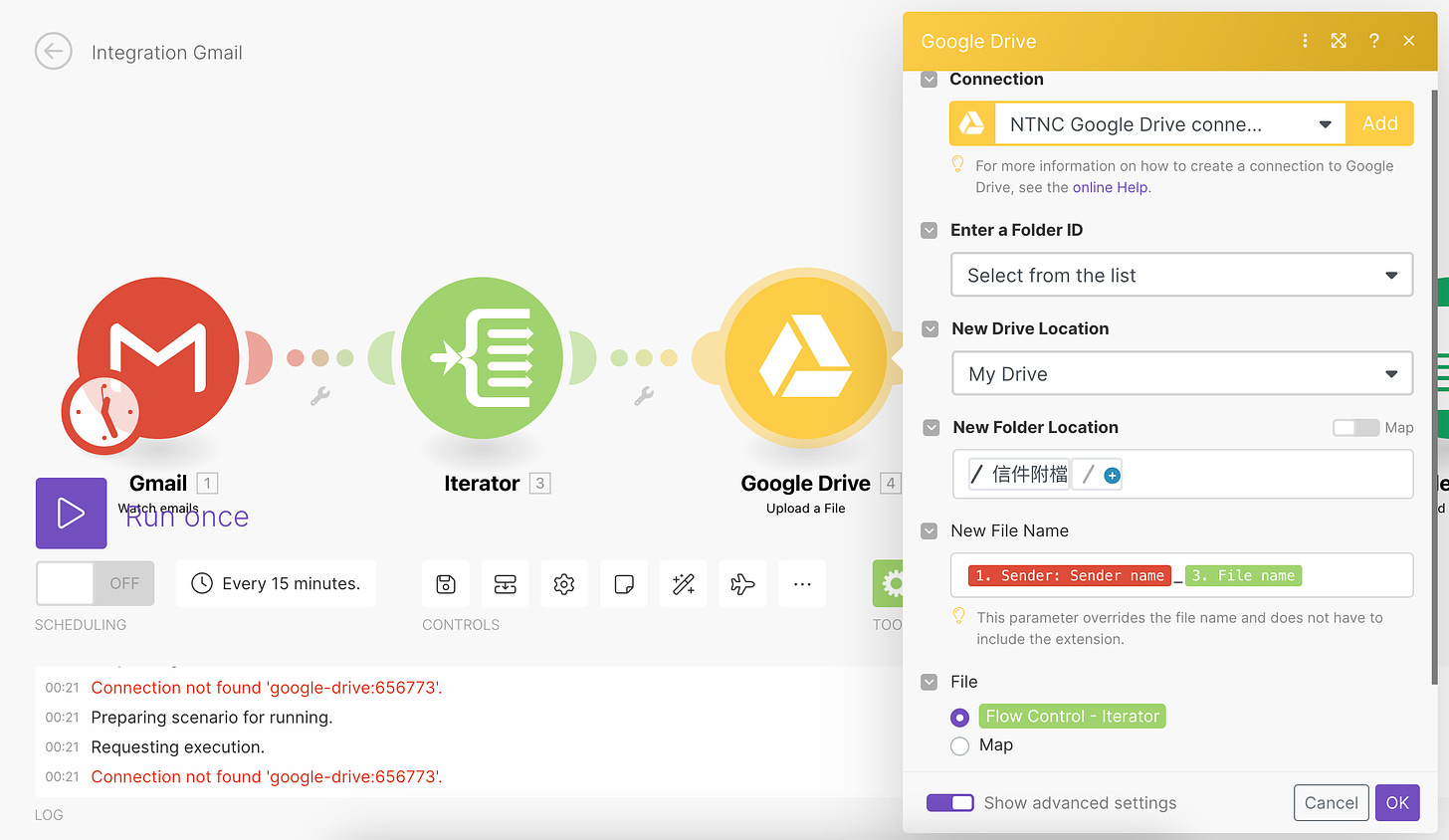
以上圖範例,可以透過以下欄位進行客製化設定
- New Drive Location:
可以設定成自己的雲端硬碟 My Drive
或也可以將檔案儲存到共享的雲端硬碟 (只要你的帳號有權限,該雲端硬碟選項就會出現在此欄位的下拉選單) - New Folder Location:
還記得 Step 1 我們有事先在 Google 雲端硬碟中建立要儲存附件的資料夾嗎?
在此欄位就看以指定原先建立好的資料夾,來儲存附件使用哦! - New File Name:
這個欄位可以讓你重新命名所儲存的附件
最棒的是你可以直接透過前面模組節點的參數進行文件名稱的組合命名,例如下面截圖示意,我們的附件名稱被重新命名成:{{寄件者名稱}}_{{檔案名稱}}Google 雲端硬碟附件檔案重新命名示意

耶~ 恭喜!自動下載 Gmail 信箱附件並分類建檔至 Google 雲端硬碟的流程已完成!
完成前面三個 Make 內的步驟設定後,就可以再重新發一封有夾帶附件的信件給自己,並點擊 Run Once 試跑整個流程啦!
成功的話,你應該就可以看到所設定的 Google Drive 資料夾中,有包含 Gmail 信箱內的附件唷!
最後都確認 Make 的流程沒問題後,就可以開啟下面的開關,啟動自動偵測 Gmail 信箱是否收到符合條件的新信件,並讓系統於收到信後,自動下載 Gmail 信箱附件並分類建檔至 Google 雲端硬碟的流程囉~
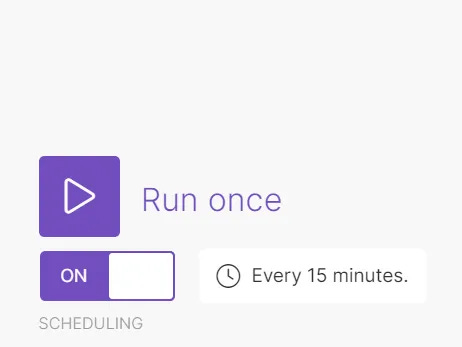
Bonus 延伸應用情境分享
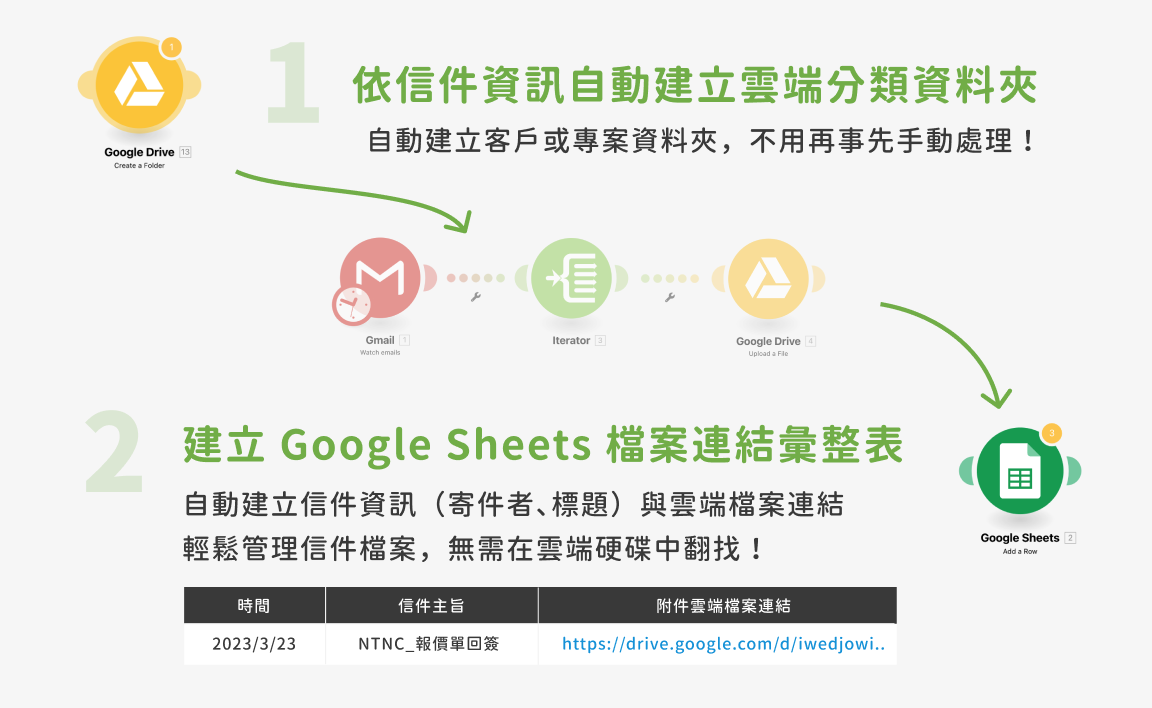
除了上面提到的三步驟儲存 Gmail 信箱附件到 Google 雲端硬碟外,你會不會希望系統能更友善地在收到新信件後,也自動幫你建立好雲端硬碟的資料夾呢?這樣就不用事前手動建立資料夾,更可以依據不同的信件條件 (標題關鍵字、寄件人、信箱網域 … 等),自動建立對應的雲端硬碟資料夾!
或者希望在收到每封包含附件的新信件後,將信件標題、內容資訊與被儲存至 Google 雲端硬碟的附件連結,自動記錄到 Google Sheets 中,變成一個信件與附件連結清單呢?這樣就可以直接在 Google Sheets 中更輕鬆的分類、篩選、總覽、連結所有的信件資訊囉~
🎉 如果你希望可以更快地實作此篇自動化附件分類建檔流程,我們也有提供此流程的進階範本 (額外新增自動建立 Google 雲端硬碟資料夾、以 Google Sheet 作為信件總表統整的「附件連結清單」模組節點應用),方便你直接匯入 Make 套用哦!有興趣的讀者可以前往我們 🔗此範本市集連結 選購套用!🎉
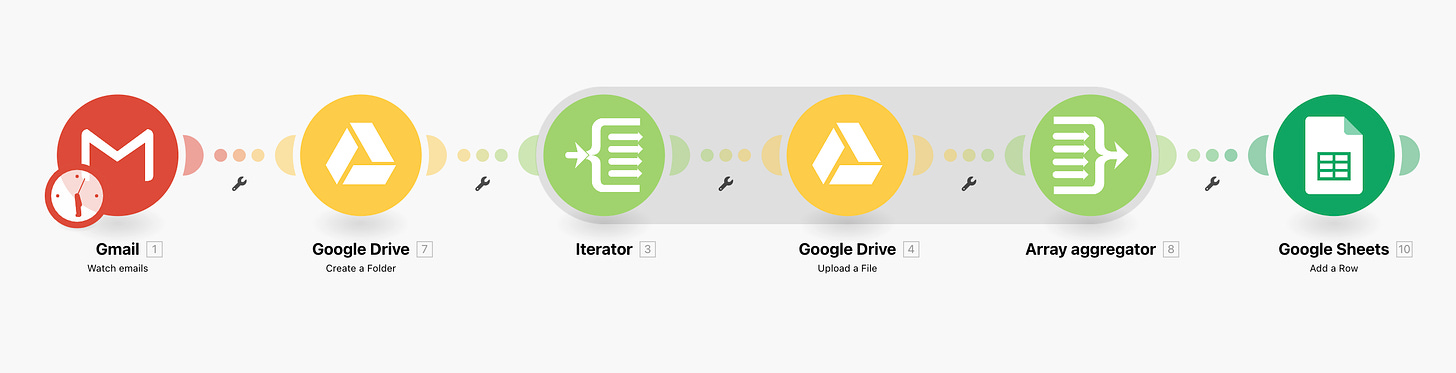
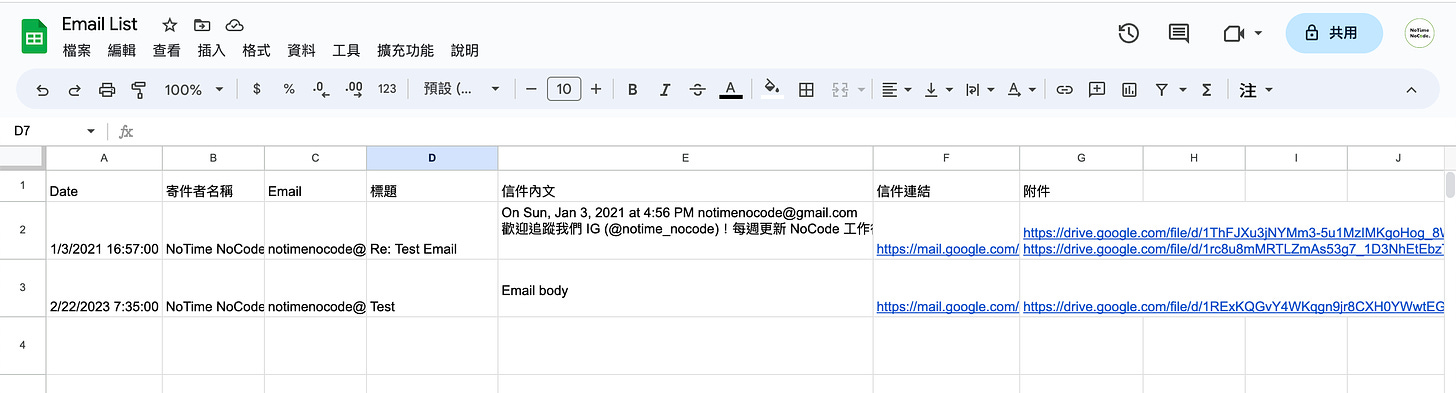
結論
透過以上幾個步驟的設定,不需要寫任何程式,就可以完成自動下載 Gmail 信箱附件並分類建檔至 Google 雲端硬碟的流程串接設定,之後再也不用手動逐一下載檔案至桌面或手動點選儲存至雲端硬碟啦!只要一收到信件,儲存附件的工作就交給 NoCode 自動化完成吧!
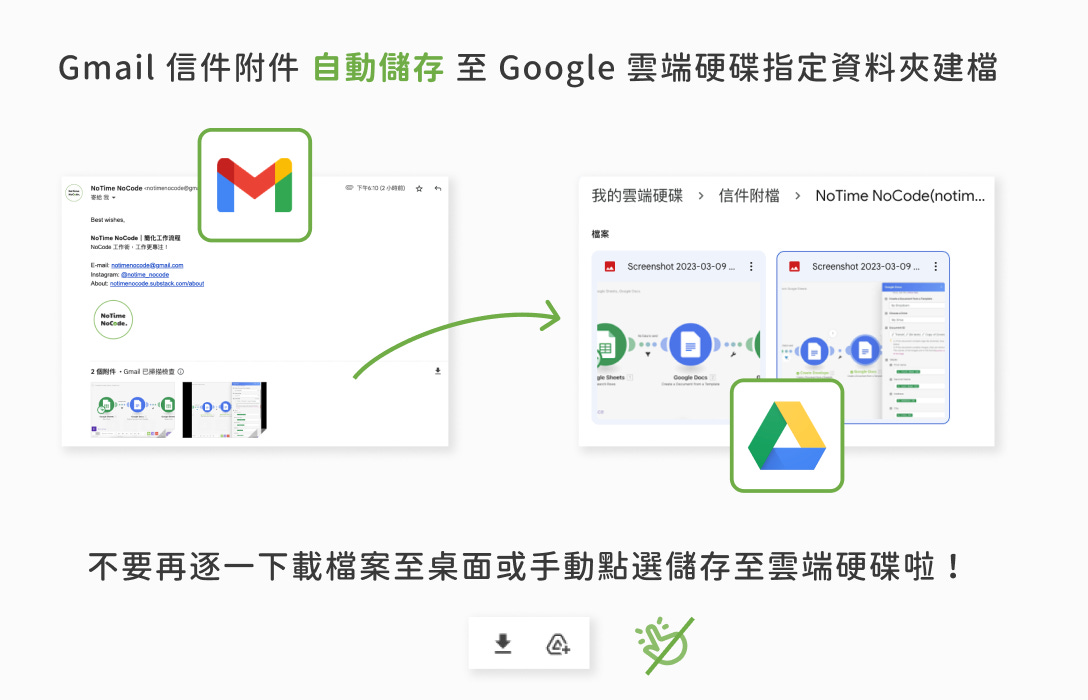
你喜歡這篇文章的內容嗎?如果你覺得我們每週分享的自動化情境與教學內容對你有幫助,歡迎透過此連結買杯咖啡支持我們吧!
或是有什麼其他情境想要了解的嗎?也歡迎留言或透過此表單連結許願給我們哦~
最後,如果操作過程中有任何問題,都可以透過 NoTime NoCode IG (@notime_nocode) 私訊我們,或來信 contact@notimenocode.com 聯繫詢問 :)
想知道更多 NoCode 工具術嗎?
歡迎追蹤我們 IG (@notime_nocode)!每週更新 NoCode 工作術 ✨ 我們將持續和大家分享 NoCode 自動化工具,以及如何善用它來解決繁瑣任務、成為省時達人!
#nocode #automation #工作效率 #工具分享 #notimenocode #make #nocode工作術 #gmail #googledrive #自動建檔
訂閱電子報《NoCode 工作術,工作更專注》


















