所以說,為什麼要當實況主?
目前為止有這麼多的實況主,相信每一位實況主都有不同的理由,一百位實況主可能就會有一百種理由吧XD。
不過以筆者自己來說,其實不是為了想要賺錢,也不是想要成名,當然更不是想要讓其他人來看自己打遊戲的技巧。
其實筆者最一開始會想要當一個實況主的理由,只是因為與朋友的一陣閒聊。「欸,我積欠了超多遊戲沒有玩,然後我超忙的,也完全找不到時間玩,到底是要怎麼辦才好?」某一次跟朋朋閒聊道。
朋朋表示不以為然:「打遊戲還有沒時間的喔?」
朋朋吃了一口飯又接著說道:「啊你這麼愛工作,不然你把打遊戲變成工作好了?這樣就會強迫去打遊戲了吧!」
「矮油,你好像給我一個很好的主意喔?」於是就誕生了「若芽」這個實況台。也就是說最一開始之所以會想要開實況,只是很單純的因為想要逼自己花時間打遊戲而已XD。

目前主要在玩的遊戲是薩爾達曠野之息,希望在忙碌的生活之餘也可以盡快在2代發售以前玩完一代Orz。
當然,也希望大家可以到我的實況台幫我按追隨支持一下喔: )連結如下:
實況台的選擇
目前可以開實況的平台非常多,包含Twitch、Facebook、Youtube、IG等等。
因為筆者自己平常看實況台的時候,都是看Twitch平台,熟悉度算夠,也因此喜歡的實況主都在Twitch上面。所以如果真的要選一個實況平台的話,自然就是選Twitch惹。
實況開台基本功
如果不論一些比較複雜或是華麗的外掛功能的話,一個實況最基本的就是要將遊戲畫面上到平台,並且要了解平台的基本架構和運作方法,如果可以的話也可以將聊天室也放到螢幕畫面上。這樣就應該是相對來說比較完整的實況開台了。
而因為才一開始進入Twitch的平台,因此許多平常看實況的功能在沒有到達一定的追隨或是觀看人數時,是不會開放的,所以筆者這邊底下講的都是剛開始開台會遇到的最基本的問題跟介面,合先敘明: D。
Twitch平台申請帳號
首先,google搜尋Twitch,並且在右上角的地方註冊帳戶,輸入基本的資料跟做驗證。之後就可以申請好自己的帳戶了。
如果只是看台想要留言或是跟實況主互動的話基本上有註冊一個帳號就可以了,但因為我們是要開台,所以要先了解實況台的基本後台介面。

Twitch實況主的頻道介面
申請完並登入自己的帳號以後,點選右上角自己的頭像(剛申請好應該還沒有自己的頭圖,只有基本的頭像圖而已),會看到以下的畫面:

點選「頻道」就會進到自己這個帳號的實況台頁面,而這個是「觀眾」會看到的實況台介面,也就是我們實況台的門面。
看到的頁面基本上就跟我們這一篇文一開始一樣的實況台畫面相同。
如果最近有開台的實況主,在首頁的頁面會有近期的實況、精華、以及包含觀眾的剪輯,也會有實況的遊戲以及推薦的實況主。
所以基本上我們可以把「首頁」的地方當成是一個實況主的基本資訊統整,在設計實況台頁面的時候這個頁面是不用做處理的,他會隨著你開台次數越多這邊的內容會越豐富。

另外一個是「關於」的頁面,這個頁面是實況主自己要處理跟設計的,這個筆者後方會特別有一個小節來介紹這件事情。

而「時間表」是可以在後台做設定上傳可能會開台的時間,如果有開台的話Twitch也會自動幫忙設定填寫在時間表上。
「影片」當然就是各式各樣的開台實況、精華或是剪輯等等,這個部分也是由Twtich會自動留存,後面也會提到可以設定為不留存實況的VOD,那Twitch就不會幫忙留存實況過的影片。
最後一個就是「聊天」,這個頁面就是我們平常看到實況台開台時候的長相,就算沒有開台的時候,觀眾也可以在實況台聊天室裡面聊天或掛著。

以上這是一些對於「由觀眾方」會看到的實況平台介面,當然,如果作為一個實況主,自然是不能只有看到觀眾方的前台,還要了解後台的部分,才會知道後面要怎麼跟遊戲畫面以及軟體做串接。
接著再按一下自己的頭像,選擇「創作者儀表板」就可以進到實況主的後台。而實況主的後台其實有非常多的功能和設定,因為這篇文是定位為實況主的新手村任務,故只有介紹必要的功能,其他更進階的部分就有待讀者自己再鑽研囉: D。

創作者儀表板的「首頁」有幾個滿重要的設定會涉及到前台的畫面,不過這些內容其實在前台,以實況主的帳號來說也可以進行設定,但既然筆者這邊都已經介紹到了創作儀表板,就在這邊也順便介紹一下。
首先是個人檔案的橫幅,可以上傳自己喜歡的圖片或是使用它內建的,如果想要上傳圖片的話也有說建議的尺寸還有檔案大小,而他所設定的畫面就是在沒有開台的時候出現在畫面上的紫色背景區域。

而在創作者儀表板的同一個位子的下方可以看到社群媒體連結、簡短自我介紹,這兩個部分都是關於實況的一些門面基本設定,筆者會建議可以直接點選左邊的「設定」→「頻道」來做設定。
其中的「顯示名稱」其實就是除了ID以外,會出現在ID旁邊的,如果沒有設定的話就只會顯示ID,像前面筆者舉例的Section主播的實況台,就只有顯示主播的ID而沒有中文名稱。「自我介紹」的內容也是會呈現在實況台的門面上的「首頁」和「關於」。而社群連結則是會出現在「關於」的個人自我介紹的右邊連結處。

接著來到的是比較重要的「實況管理工具」,關於開台時候的一切設定基本上都是要從這個畫面來做監控。
包含跟觀眾在聊天室裡面互動,更改實況的遊戲內容與標籤、開台通知內容的設定等等,都是要從這邊來進行管理。

最右邊的快速操作介面區,實況主可以增加自己習慣的快捷鍵按紐,讓在實況的時候比較不會手忙腳亂。
筆者自己是新增了編輯實況資訊、揪團這兩個算是比較重要欄位,其他目前其實也用不太到。
中間黑色的區域是現在觀眾可以看到的開台畫面,實況主開台的時候可以,看一下原本自己設定的畫面編排跟觀眾看到的是否相同。
「活動摘要」則是會顯示是否有觀眾有追隨或是訂閱等等的資訊。
而「我的聊天」則是現在聊天室的情形,實況主也可以直接在裡面打字跟觀眾互動。
接著來看創作者儀表板的「分析數據」,在頻道分析的部分可以看到整個頻道在一定期間內開台的時數長短、追隨的人數變化,也可以看出觀看實況的人的來源。
而實況摘要的部分則是針對「每一次開台」的時數、追隨的人數變化等開台成效的分析。

另一個滿重要的就是「社群」的功能,在「角色管理」裡面可以看到這個實況台的MOD和機器人名單,當然實況主也可以在這邊增加機器人或是MOD等等的特殊權限的人。
而在「追隨者名單」裡面則可以看到目前的追隨者有誰。

前面我們講的是比較針對觀眾可以看到的門面,以及追隨者的管理方式等等,因為會直接與觀眾有關,是很重要的部分。
而以下我們要講的東西比較像是實況台背後運作的設定,其中也包含幾個後面會串接到OBS軟體的重要資訊,也就是「設定」的介面。

關於「設定」裡面關於「實況」的設置,首先可以看到最重要的就是串流金鑰,這一串內容絕對不可以外流,所以平常是以打碼的方式顯示。
後續我們會使用OBS軟體配合這個金鑰來實況,這個金鑰就是一個辨識碼。而在延遲模式的選擇上,也可以依照自己的需求看鑰採用哪一種模式,只是這邊要說明一下,雖然說是採「低延遲模式」,但是呈現在觀眾面前的實況畫面跟自己的不管是採用OBS或是外接另一個螢幕的畫面,仍然會有一個體感上能感覺到的延遲,這一點可以從觀眾在聊天室打字時,並不會馬上呈現在螢幕上這一點能看出。
而在「隨選影片設定」中,可以設定要不要留VOD,如果有勾選的話Twtich就會主動幫你留下實況的影片紀錄檔。這邊的話就是這兩個基本設定最重要。
而在「設定」裡面的「審核」主要是要設置聊天室的限制,像是是否能夠貼超連結,參與聊天的人是否需要身分的限制像是要經過E-mail驗證或是限定追隨者參與聊天。
主要的考量會在於怕聊天室可能會有釣魚仔或是來引起糾紛的人,甚至可能有講敏感議題的人造成實況主被ban台等等的問題,這個就看自己的想法和顧慮去做設定囉: D。
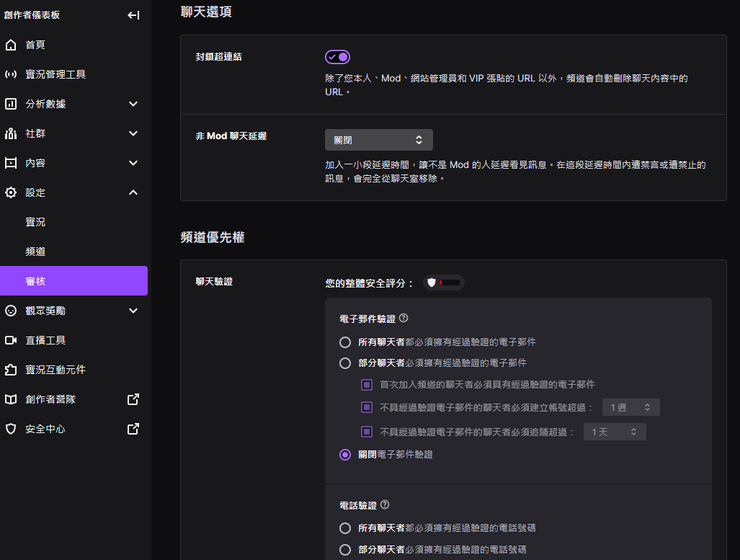
最後一個想介紹的是,在前台觀眾會看到的「關於」頁面底下的自訂介面區,也就是下圖紅色框框圈起來的部分相關的設定。

這邊的設定就比較簡單,不需要進到後台,只要在頻道的前台設定就好了。
在上圖紅色框框內的左上角,有一個「編輯自訂介面」,點下去之後就可以看到下面圖中的樣子,即可以針對這邊的版面來做編輯。

這邊的自訂介面本身是設計為響應式的設計,會隨著使用者使用手機、平板或是電腦觀看而有不同的配置,因此他在設定上其實是以一個區塊一個區塊由Twitch自動排列。
而一個區塊就會包含一張圖片(如果有上傳的話)跟一段自己打的文字。
筆者自己實況台的關於我,主要也是一張圖片底下會搭配一些文字,而圖片的部分是使用illustrator繪圖完成以後再做上傳。而文字編輯的部分,可以參照Twitch使用的Markdown的輸入語法來區分標題、內文或是項目列表等等(相關Markdown的語法在每一個編輯區域都會有介紹)。
筆者自己的習慣是利用不同的區域切割內容來分別放置,Twitch排版的時候對於區塊之間很常沒有一定的順序,建議每個內容盡量獨立分開會好一些。
一般的實況主會在這邊放置關於實況主的基本資訊、實況的配備、斗內的連結、聊天室的規範、機器人指令以及相關的社群連結等。
以上這邊是關於Twitch的基本認識,還有實況主對於實況台的基本後台、前台設定,接著筆者要來聊的事情,是關於開台使用的串流軟體,以及我們如何將自身的電腦遊戲畫面,投射到Twitch的平台上方。
實況串流軟體OBS的基本設定
其實現行可以開實況的軟體有非常多,包含像是Open Broadcaster Software(下簡稱OBS)、Streamlabs OBS、XSplit Broadcaster等等,筆者因為線上課程的關係,優先接觸到的軟體是OBS,所以學習開實況這件事情自然是以原本就學過的OBS軟體做為基底,搭配Streamlabs的小掛件來開實況。
而這兩個軟體配合的好處在於,因為它們都是免費,對於初期的實況主來說幾乎不用花任何的費用就可以完成開台這件事情。
而且這兩個軟體都是開源的,目前在社群上都有許多這兩個軟體的開發外掛,可以讓你的實況變得非常豐富,也因此能客製化的程度非常高。
而因為開源加上免費,使用的受眾算多,因此遇到的很多問題都可以在網路上查到,雖然沒有如同付費軟體有專業的客服,但也並非真的會陷入絕境找不到解答XD。
這裡的內容我們會分成幾個部分:實況畫面的布排、串流的設定。在實況畫面的布排上筆者要講的是OBS軟體的基本設定,像是怎麼把視訊畫面讓他可以同步呈現在實況的畫面上,以及怎麼擷取遊戲畫面。而串流的設定則是涉及到如何調參數來讓實況開台的串流是順暢的,可能會涉及到哪一些設定。
這邊會用到許多關於OBS的基本知識以及對於該軟體的了解,筆者在自己的個人網站上寫過一篇關於OBS軟體的介紹文,建議讀者可以先看完以後再來看這後面這個部分,會順暢許多:線上課程心路歷程以及最愛用的OBS軟體介紹。
雖然該篇文章說的是將OBS軟體用於線上課程,但是在畫面的布排上其實概念是相通的: D。重複的部分我們這邊就不會再贅述歐,以下的內容就都是建立在讀者對於OBS這個軟體有基本的了解上來介紹。
按照我們對於遊戲實況的需求,最基本要呈現出來的就是遊戲的畫面(包含遊戲收音)、麥克風的收音以及視訊畫面的擷取。至於聊天室的擷取,因為需要用到Streamlabs的外掛,筆者這邊會在後面的進階部分再做說明。
而有一些實況主會覺得後面擷取聊天室不想要擋住遊戲畫面,或是讓實況的畫面更豐富而想要插入背板,這個部分筆者則是會在這邊一併說明。
首先在OBS軟體裡面先建立一個新的場景作為之後開台的固定場景,筆者這邊會建議每一次開台都固定使用同一個場景,因為後續進階的部分會使用許多Streamlab的許多外掛小部件,需要連結場景來做設定,沒有固定場景的話就要一直重新弄會滿麻煩的Orz。

遊戲畫面的擷取要從OBS的來源來做匯入,然而如果我們沒有先把想要擷取的遊戲打開的話,基本上來說OBS也沒有辦法偵測到,所以要讓OBS擷取就必須要預先把要實況的遊戲先打開。
筆者這邊以軒轅劍六為例,筆者先將遊戲打開以後,在「來源」的部分選擇視窗擷取。筆者因為是雙螢幕的關係,所以習慣性會把遊戲的視窗放在其中一個螢幕,然後控制的OBS視窗放在另一個螢幕。建議如果想要實況遊戲的話,用雙螢幕系統會方便很多。

有時候很常擷取出來的大小跟本來的OBS視窗是不相同的,就像上圖那樣明顯是小了一點點,此時我們就可以透過拖曳視窗改變大小或是位子,讓整個視窗被填滿。不同的遊戲擷取出來的大小可能都不盡相同,但其實如果實況到一半要換遊戲的話,也可以在串流的時候直接調整。

但是這樣只有擷取到遊戲的畫面,並沒有擷取到遊戲的聲音,所以此時我們要把電腦的聲音做輸出。
當然在這個步驟我們也可以同時設定麥克風的收音部分。在「檔案」→「設定」的地方選「音效」,並且在桌面音效的地方選擇電腦的內建喇叭,在麥克風輔助音效的地方選擇自己想要收音的麥克風。


前面筆者談到的是一般在實況電腦遊戲的情況,而如果今天是要實況主機類的遊戲,像是Switch、PS5等等,除了基本的電腦設備以外還需要擷取卡,負責將遊戲主機的畫面擷取出輸入到電腦裡面,不管主機是哪一類型的方法都是相同的。
筆者自己使用的是圓剛的GC553擷取卡,在擷取卡都安裝好了以後,在「來源」裡面選擇「視訊擷取裝置」,每一張不同的擷取卡有不同的辨識名稱,只要有選到正確的擷取出來的畫面,就會呈現在OBS裡面。


但是前面的步驟基本上來說就只有擷取遊戲畫面,目前還是沒有把遊戲的聲音弄出來。
之前如果是用電腦開遊戲的話,可以直接擷取電腦的音效就可以了,但這一次遊戲的音效是由外來輸入的,所以在OBS裡面要額外設定擷取音效卡的音效。一樣是從OBS的來源來設定,選擇「擷取音效輸入」然後再選擇擷取卡的音效輸入。


當然也有實況主會想要有視訊畫面,或者是想要設計自己實況台的專屬背板等等,這個部分的設定在筆者所寫的線上課程心路歷程以及最愛用的OBS軟體介紹一文中已有相當詳盡的介紹,有需要的讀者可以再參考看看歐: D。
最後針對已經排布好的OBS畫面,我們在前面有介紹過Twitch的創作者儀表板中的「設定」→「實況」之中有一個主要實況串流金鑰,平常為了避免這一串金鑰外流,都會以「米米米」的方式出現在上面,將這一串金鑰複製以後,貼到OBS軟體裡面的「設定」→「串流」裡面的串流金鑰中,並且在服務的地方選擇「Twitch」。

當然別忘記串流的基本設定,前面筆者額外寫的OBS文章裡面針對的是螢幕錄影的部分,而現在是要做串流,因此在OBS設定的部分找到「輸出」→「串流」的頁面來設定。
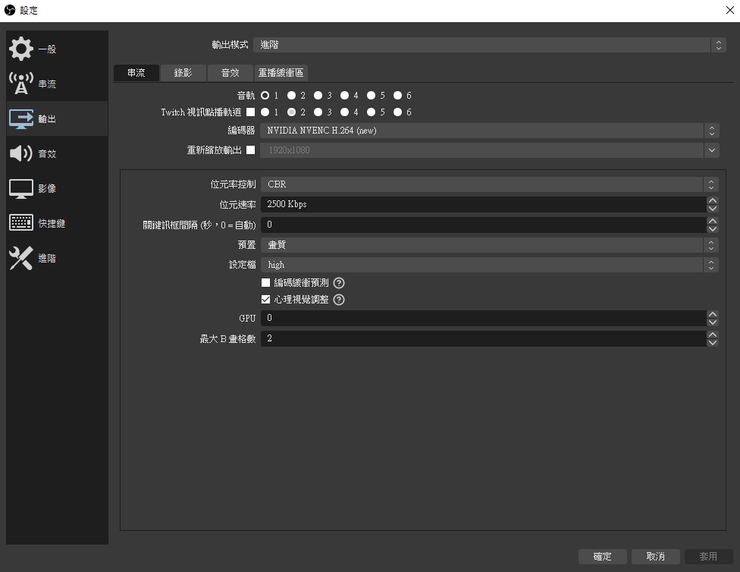
編碼器的部分有x264以及H.264(new)兩種,x264是使用OBS本身的軟體編碼,對於CPU的資源會吃比較多,相較之下H.264是屬於硬體編碼,利用的是顯卡的晶片來作影像處理。
按照以往的技術來說,x264的畫質是會比H.264優,但因為後來OBS有針對陸陸續續出的新顯卡進行優化,因此如果顯卡是RTX以上的等級就可以考慮使用H.264的編碼器,能因此釋出更多的CPU資源給遊戲。結論來說如果你的顯卡使用得越好,就越推薦使用H.264的編碼器。
而位元率控制傳統主要有CBR和VBR兩種不同的模式,另外兩種模式筆者就比較沒有特別研究。
CBR的模式就是會在設定的位元率上下浮動,而也是因為只會在所設定的位元率上下浮動的關係,很容易就會直接丟失影格。VBR的模式會在0到設定的位元率內跳動,影格丟失率比較低,但相對來說很常會誤判位元率的使用造成畫面LAG或模糊。筆者自己是推薦CBR模式就可以了,這也是一般比較會使用的。
再來提到的是「位元速率」,數值的大小會影響到的是畫質的高低。當然這個數值也不是設越高越好,仍需要考量到網路的頻寬、平台的限制還有自己的電腦是否真的可以負擔。
而Twitch最高的數額是6000Kbps,所以讀者可以評估一下自己的設備來決定數值要設多少對於直播來說是比較優的。
而關於「CPU使用率」是只有使用x264軟體編碼才會需要設定的部分,Ultrafast是屬於CPU用量最小,但是相對來說畫質就會越差,如果是placebo就是CPU用量最大,相對來說畫質越好。如果真的很懶得去一個一個踹哪一個會比較好,建議是直接用預設的veryfast就好。
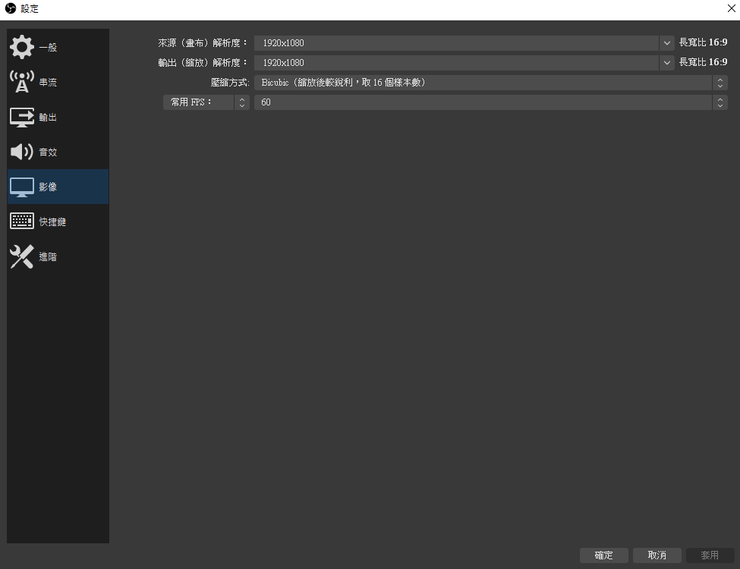
再來要設定的是輸出的影像,因為Twitch的規範是16:9的長寬比,因此在選擇輸出的時候也要選擇對應比例的長寬數值,否則實況的時候會有黑邊,也因此筆者建議選擇的是1280x720(720P)與1920x1080(1080P)來作輸出。
如果讀者自己的配備可以到2K或是4K,那也可以用這個規格作輸出,不過還是要注意一下電腦CPU扛不扛得住XD。
壓縮方式的選擇,則是要看顯卡的能力如何,如果顯卡的能力很好,那就能大方使用Lanczos的壓縮方式,但如果顯卡的能力不好的話,就使用Bilinear。
最後一個要提到的是常用的FPS,不外乎就是30跟60這兩個選擇,雖然說60的畫面一定會比較清晰,但是如果電腦設備不夠好的話設到60反倒會掉偵讓實況很卡,所以其實還是看電腦設備來決定要使用哪一個。
而在一切都準備就緒以後,只要在OBS畫面中的右邊找到「開始串流」,就可以把安排好的畫面弄到Twitch平台上面。
但別忘記了,在要開始正式實況前,要先在Twitch平台上面編輯下一場的實況資訊,包含這一次要玩什麼遊戲、實況標題、開台分類之類的內容歐: D。

一邊開台的時候需要一邊注意OBS畫面右下角的拋棄影格數,盡量要小於5%,也要讓整場右下角盡量都亮綠燈。
而由於OBS內部所記載的CPU使用率,是OBS本身的而不是整體的CPU使用率,如果想要看整體電腦的CPU使用率的話還是建議看工作管理員的內容,整體CPU的使用率建議是要壓在80%以下,否則在實況的時候電腦會太卡,變得你本身玩的遊戲也會很卡,實況的品質會變得很不好Orz。
對於這類影像輸出的相關設定,其實Twitch本身有提供相關的建議設定:Guide to Broadcast Health and Using Twitch Inspector
實況開台進階功
雖然筆者前面講的內容已經可以有最簡單的實況設定,就是將遊戲以及其聲音、麥克風的收音在OBS裡面擷取好安排好,設置好了串流相關的影像設定後,再把畫面上傳到實況平台。
但其實前面的內容都是屬於基本功中的基本,如果常看實況的人會發現,許多實況主都還會有像是聊天室的擷取、追隨訂閱斗內的通知等等,當然還有更高階的外掛功能像是使用V皮、開台關台的動畫等等。
不過因為本篇文章是屬於實況主的新手村教學,加上Twitch對於初期開台的實況主,也沒有提供太多進階的功能,因此這個部分筆者這邊就只有提到「擷取聊天室」、「追隨訂閱斗內通知」兩個部分的設定。
而如果我們要使用擷取聊天室還有各類型的通知,就無法單純只透過設定OBS來搞定,還必須要透過Streamlabs的外掛。

因為我們今天是把Streamlabs的外掛用在OBS跟Twitch實況中,因此我們登入Streamlabs的時候是選擇Continue with Twitch,就可以進到Streamlabs的平台。
畫面一開始會是英文的,可以點按右上角自己的頭像更改語言,故以下筆者的畫面都使用繁體中文的畫面來作說明。
要擷取聊天室的話,就要在Streamlabs畫面左邊的地方找到「所有插件」,並且在插件裡面找到「聊天室」並點選。


這邊就看讀者喜歡什麼樣子的聊天室風格,要不要讓觀眾可以顯示徽章或是顯示的時間等等,效果也都可以直接在畫面上瀏覽。
而都設定好了以後,上面會有小部件超連結,複製這個小部件的超連結到OBS的軟體中。
在OBS的來源裡面選擇「瀏覽器」,把剛剛複製的網址貼上以後,就可以順利在OBS裡面連動Twitch的聊天室了,也就是下圖中紅色框框的部分,它的大小是可以隨意調整的。但因為還沒有開始串流的關係,所以這邊不會有任何內容。

接著來說明的是關於各類的像是追隨、訂閱、小奇點等等的通知視窗,但其實也不只有筆者說的這些,Streamlabs裡面有非常多的通知設定可以拿來玩的,而且設定的方法都大同小異。
首先在Streamlabs的頁面左邊選擇「通知框」,會發現它的介面跟聊天室的設定差不多,一樣會有一個小部件連結以及設定的細節。

他可以根據追隨、訂閱、小奇點、再訂閱、揪團等等去設定通知的樣子、圖片或是音效等等,設定好了以後一樣上面會有一個小部件的連結,複製了以後像前面聊天室的連結一樣,貼到OBS裡面利用「瀏覽器」的來源引入。
如果想要把不同的通知放在不同的位置,就要在小部件連結旁邊的Filter Event中選擇想要指定的小部件種類連結,再去OBS裡面貼入。
那你可能會問我說:「咦?那要怎麼知道小部件的設定是不是正確的?難道我真的要看到有人追隨或是訂閱時才會看到嗎?」不不,雖然通知框的小部件本身沒有像聊天室設定那樣有預覽,但是他有一整排的測試功能。
當你把設定好的連結引入OBS軟體之中時,可以按下測試按紐來看OBS裡面反應的位置、還有圖樣跟自己弄得是否相同。

歐付寶以及綠界的申請和設定
讀者可能會問說,都已經有訂閱的制度了,為什麼還會額外需要歐付寶跟綠界?是這樣的,前面有特別提過,Twitch對於初期開台的實況主來說,並沒有提供太多的權限。
而訂閱的功能需要有一定的觀看人數跟追隨人數時才能打開,如果沒有透過其他第三方的斗內管道的話,等於在初期就真的完全沒有賺錢的機會,因此需要透過歐付寶跟綠界。
當然嘛能多一個賺錢的管道也是好的啊XDDDD。
首先先到官方網站上面申請帳號,就是點選「註冊」然後照著一個步驟一個步驟來進行就可以了。而因為他要實名認證的關係,因此需要準備身分證。
另外這兩家支付都會需要「實體銀行帳戶」來認證來避免洗錢,因此申請之前要先注意一下自己手上的戶頭是不是都是網銀的帳戶,一定要有一個實體戶頭。
至於如何在綠界以及歐付寶上面設定斗內錢錢的動畫特效、音樂等等,兩邊的官方網站步驟都寫得滿詳細的,筆者這邊就不另外花篇幅來解釋步驟。
如有需要可以直接前往官方網站看「實況主收款設定」的教學就好了歐: D。
設定好了以後,它們也會像前面的Streamlabs一樣提供一個連結,讓你可以引入OBS的來源之中並且安排出現在畫面上的位置跟大小,這邊也都跟之前相同,筆者就不多作贅述囉: )
結語
其實寫到最後都會發現,要開台除了要懂這些設定之外,電腦本身的CPU還有顯卡也是非常重要的關鍵,畢竟他會影響到你可以玩什麼樣的遊戲、上傳什麼樣品質的影片。
之所以會有這一篇文章,是因為筆者一開始要作實況主的前置工作時,花了非常多的時間在搜尋資料跟自己研究整個Twitch的後台,也發現關於「開實況」這件事情,鮮少有人比較完整的從很基本的內容開始介紹整理起,相關的資料都是散落在世界各地。想了一想,還是決定自己把它整理起來好了。
雖然成為實況主以後開始,就受限於上一台電腦比較舊,能夠開的遊戲不太多而只有開Switch遊戲,結果玩完一個劍盾以後就陷入一陣忙碌忙到現在Orz,希望之後可以穩定有時間可以開實況,了吧?
總之,希望這一篇文對於想要使用Twitch開台的人們,能有一些幫助: D。
最後的最後,再容我自己置入性行銷一下我的實況台,最近剛考完國考會比較常開,各種遊戲都在待玩清單中,想要來看遊戲或是聊聊天的都可以來追隨,就能在我開台的時候收到開台通知喔: )。

















