使用 Visual Studio Code (VS Code) 編輯 Python 程式。VS Code 是一款非常流行且功能強大的程式碼編輯器,對於 Python 開發有很好的支援。
以下是使用 VS Code 編輯 Python 的步驟和一些常用功能:
1. 安裝 Visual Studio Code:
- 如果您還沒有安裝 VS Code,請前往官方網站下載並安裝:https://code.visualstudio.com/
2. 安裝 Python 擴充功能:
- 啟動 VS Code。
- 在側邊欄點擊 擴充功能 圖示 (看起來像一個方塊拼圖)。
- 在搜尋框中輸入 "Python"。
- 找到由 Microsoft 發布的 Python 擴充功能,點擊 安裝。
- 安裝完成後,建議重新啟動 VS Code。
這個擴充功能提供了豐富的 Python 開發支援,包括: * IntelliSense (程式碼自動完成、語法檢查、懸停提示) * Linting (程式碼風格檢查,例如 Pylint, Flake8) * Debugging (除錯) * 單元測試 * Jupyter Notebook 支援 * Python 環境管理

3. 建立或開啟 Python 檔案:
- 建立新檔案:
- 點擊 VS Code 頂部選單的 檔案 (File) -> 新增檔案 (New File),或使用快速鍵 Ctrl+N (Windows/Linux) 或 Cmd+N (macOS)。
- 將檔案儲存為 .py 副檔名,例如 my_script.py (檔案 -> 儲存檔案)。
- 開啟現有檔案:
- 點擊 VS Code 頂部選單的 檔案 (File) -> 開啟檔案 (Open File),或使用快速鍵 Ctrl+O (Windows/Linux) 或 Cmd+O (macOS),然後選擇您的 .py 檔案。
- 開啟資料夾 (Workspace):
- 如果您的 Python 專案包含多個檔案,建議開啟整個資料夾作為工作區 (檔案 -> 開啟資料夾)。這能更好地管理專案檔案和設定。
4. 撰寫 Python 程式碼:
- 在開啟的
.py檔案中開始撰寫您的 Python 程式碼。 - VS Code 的 Python 擴充功能會提供即時的語法高亮、程式碼自動完成和錯誤提示。
5. 儲存檔案:
- 點擊 VS Code 頂部選單的 檔案 (File) -> 儲存 (Save),或使用快速鍵
Ctrl+S(Windows/Linux) 或Cmd+S(macOS)。
6. 執行 Python 程式:
有幾種方法可以在 VS Code 中執行 Python 程式:
- 使用內建終端機:
- 點擊 VS Code 頂部選單的 終端機 (Terminal) -> 新增終端機 (New Terminal)。
- 在開啟的終端機中,使用 cd 命令導航到您的 .py 檔案所在的目錄。
- 輸入 python your_script_name.py (將 your_script_name.py 替換為您的檔案名),然後按下 Enter 鍵。程式的輸出將會顯示在終端機中。
- 使用 VS Code 的 "Run Python File in Terminal" 功能:
- 確保您正在編輯的 .py 檔案是目前活動的視窗。
- 點擊 VS Code 頂部選單的 執行 (Run) -> 在終端機中執行 Python 檔案 (Run Python File in Terminal),或使用快速鍵 Ctrl+Shift+ (Windows/Linux) 或 Cmd+Shift+5 (macOS,可能因鍵盤佈局而異)。
- VS Code 會自動在終端機中執行您的程式。
- 使用 VS Code 的 "Run" 按鈕 (如果已配置):
- 有時候 VS Code 會在編輯器右上角顯示一個綠色的 "Run" 按鈕 (通常是一個三角形)。
- 點擊這個按鈕也可以執行您的 Python 程式。這可能需要您事先配置執行環境。
7. 除錯 Python 程式:
VS Code 提供了強大的除錯功能,可以幫助您找出程式中的錯誤:
- 設定中斷點 (Breakpoints):
- 在您想要暫停程式執行的程式碼行的左側灰色區域點擊一下,會出現一個紅點,表示中斷點已設定。
- 啟動除錯模式:
- 點擊 VS Code 側邊欄的 執行和除錯 圖示 (看起來像一個蟲子)。
- 如果您還沒有設定除錯配置,VS Code 會提示您選擇一個環境。選擇 "Python"。
- 點擊綠色的 "開始偵錯" 按鈕 (通常是一個向右的三角形)。
- 逐步執行程式碼:
- 使用除錯工具欄上的按鈕(例如 "逐步執行 (Step Over)"、"逐步進入 (Step Into)"、"逐步跳出 (Step Out)")逐行執行您的程式碼。
- 觀察變數:
- 在 "執行和除錯" 視圖的 "變數" 區域,您可以查看程式執行過程中變數的值。
- 監看表達式 (Watch Expressions):
- 您可以添加想要監看的表達式,以便在程式執行過程中追蹤它們的值。
8. 使用 Linting 和 Formatting 工具:
- Linting (程式碼風格檢查): VS Code 可以使用 Pylint、Flake8 等工具檢查您的程式碼是否符合 PEP 8 等 Python 風格指南,幫助您寫出更一致和易讀的程式碼。您可以在 VS Code 的設定中配置使用的 Linter。
- Formatting (程式碼格式化): VS Code 可以使用 Autopep8、Black 等工具自動格式化您的程式碼,使其符合風格指南。您可以在 VS Code 的設定中配置使用的 Formatter。
9. 管理 Python 環境:
- 如果您使用虛擬環境 (virtual environments) 來管理您的 Python 專案依賴,VS Code 可以自動偵測並使用這些環境。
- 您可以在 VS Code 的底部狀態列中看到目前使用的 Python 環境,點擊它可以切換到其他環境。
總結:
使用 VS Code 編輯 Python 程式是一個高效且愉快的體驗。透過安裝 Python 擴充功能,您可以享受到豐富的程式碼編輯、執行和除錯功能。建議您多加練習,熟悉 VS Code 的各種功能和快捷鍵,以提升您的 Python 開發效率。
介面中文對照

File - 文件
- New Text File - 新文字檔 (Ctrl+N)
- New File... - 新檔案... (Ctrl+Alt+Windows+N)
- New Window - 新視窗 (Ctrl+Shift+N)
- New Window with Profile - 具有設定檔的新視窗
- Open File... - 開啟檔案... (Ctrl+O)
- Open Folder... - 開啟資料夾... (Ctrl+K Ctrl+O)
- Open Workspace from File... - 從檔案開啟工作區...
- Open Recent - 開啟最近使用的
- Add Folder to Workspace... - 將資料夾新增至工作區...
- Save - 儲存 (Ctrl+S)
- Save As... - 另存為... (Ctrl+Shift+S)
- Save All - 全部儲存 (Ctrl+K S)
- Share - 分享
- Auto Save - 自動儲存
- Preferences - 偏好設定
- Revert File - 還原檔案
- Close Editor - 關閉編輯器 (Ctrl+F4)
- Close Folder - 關閉資料夾 (Ctrl+K F)
- Close Window - 關閉視窗 (Alt+F4)
- Exit - 結束

Edit - 編輯
- Undo - 還原 (Ctrl+Z)
- Redo - 重做 (Ctrl+Y)
- Cut - 剪下 (Ctrl+X)
- Copy - 複製 (Ctrl+C)
- Paste - 貼上 (Ctrl+V)
- Find - 尋找 (Ctrl+F)
- Replace - 取代 (Ctrl+H)
- Find in Files - 在檔案中尋找 (Ctrl+Shift+F)
- Replace in Files - 在檔案中取代 (Ctrl+Shift+H)
- Toggle Line Comment - 切換行註解 (Ctrl+/)
- Toggle Block Comment - 切換區塊註解 (Shift+Alt+A)
- Emmet: Expand Abbreviation - Emmet: 展開縮寫 (Tab)

Selection - 選取
- Select All - 全選 (Ctrl+A)
- Expand Selection - 擴大選取範圍 (Shift+Alt+RightArrow)
- Shrink Selection - 縮小選取範圍 (Shift+Alt+LeftArrow)
- Copy Line Up - 向上複製行 (Shift+Alt+UpArrow)
- Copy Line Down - 向下複製行 (Shift+Alt+DownArrow)
- Move Line Up - 向上移動行 (Alt+UpArrow)
- Move Line Down - 向下移動行 (Alt+DownArrow)
- Duplicate Selection - 複製選取範圍
- Add Cursor Above - 在上方新增游標 (Ctrl+Alt+UpArrow)
- Add Cursor Below - 在下方新增游標 (Ctrl+Alt+DownArrow)
- Add Cursors to Line Ends - 在行尾新增多個游標 (Shift+Alt+I)
- Add Next Occurrence - 選取下一個符合的項目並新增游標 (Ctrl+D)
- Add Previous Occurrence - 選取上一個符合的項目並新增游標
- Select All Occurrences - 選取所有符合的項目 (Ctrl+Shift+L)
- Switch to Ctrl+Click for Multi-Cursor - 切換為使用 Ctrl+Click 進行多重游標選取
- Column Selection Mode - 欄選取模式 (Alt+Shift+Up/DownArrow 或 Mouse Drag)

View - 檢視
- Command Palette... - 命令面板... (Ctrl+Shift+P)
- Open View... - 開啟檢視...
- Appearance - 外觀
- Editor Layout - 編輯器佈局
- Explorer - 檔案總管 (Ctrl+Shift+E)
- Search - 搜尋 (Ctrl+Shift+F)
- Source Control - 原始碼控制 (Ctrl+Shift+G)
- Run - 執行 (Ctrl+Shift+D)
- Extensions - 擴充功能 (Ctrl+Shift+X)
- Testing - 測試
- Chat - 聊天 (Ctrl+Alt+I)
- Copilot Edits - Copilot 編輯 (Ctrl+Shift+I)
- Problems - 問題 (Ctrl+Shift+M)
- Output - 輸出 (Ctrl+Shift+U)
- Debug Console - 偵錯主控台 (Ctrl+Shift+Y)
- Terminal - 終端機 (Ctrl+`)
- Word Wrap - 自動換行 (Alt+Z)

Go - 前往
- Back - 上一步 (Alt+LeftArrow)
- Forward - 下一步 (Alt+RightArrow)
- Last Edit Location - 上次編輯位置 (Ctrl+K Ctrl+Q)
- Switch Editor - 切換編輯器
- Switch Group - 切換群組
- Go to File... - 前往檔案... (Ctrl+P)
- Go to Symbol in Workspace... - 前往工作區中的符號... (Ctrl+T)
- Go to Symbol in Editor... - 前往編輯器中的符號... (Ctrl+Shift+O)
- Go to Definition - 前往定義 (F12)
- Go to Declaration - 前往宣告
- Go to Type Definition - 前往類型定義
- Go to Implementations - 前往實作 (Ctrl+F12)
- Go to References - 前往參考 (Shift+F12)
- Go to Line/Column... - 前往行/列... (Ctrl+G)
- Go to Bracket - 前往括號 (Ctrl+Shift+\)
- Next Problem - 下一個問題 (F8)
- Previous Problem - 上一個問題 (Shift+F8)
- Next Change - 下一個變更 (Alt+F3)
- Previous Change - 上一個變更 (Shift+Alt+F3)
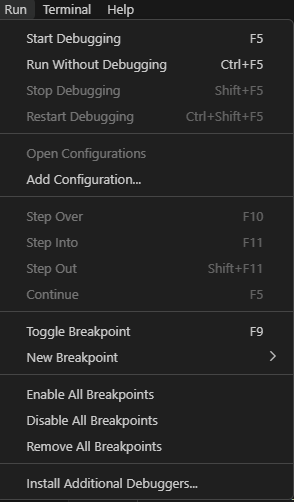
Run - 執行
- Start Debugging - 開始偵錯 (F5)
- Run Without Debugging - 不偵錯執行 (Ctrl+F5)
- Stop Debugging - 停止偵錯 (Shift+F5)
- Restart Debugging - 重新啟動偵錯 (Ctrl+Shift+F5)
- Open Configurations - 開啟設定
- Add Configuration... - 新增設定...
- Step Over - 跳過 (F10)
- Step Into - 逐步執行 (F11)
- Step Out - 跳出 (Shift+F11)
- Continue - 繼續 (F5)
- Toggle Breakpoint - 切換中斷點 (F9)
- New Breakpoint - 新增中斷點
- Enable All Breakpoints - 啟用所有中斷點
- Disable All Breakpoints - 停用所有中斷點
- Remove All Breakpoints - 移除所有中斷點
- Install Additional Debuggers... - 安裝額外的偵錯工具...

Terminal - 終端機
- New Terminal - 新終端機 (Ctrl+Shift+`)
- Split Terminal - 分割終端機 (Ctrl+Shift+5)
- Run Task... - 執行工作...
- Run Build Task... - 執行建置工作... (Ctrl+Shift+B)
- Run Active File - 執行活動檔案
- Run Selected Text - 執行選取的文字
- Show Running Tasks... - 顯示執行中的工作...
- Restart Running Task... - 重新啟動執行中的工作...
- Terminate Task... - 終止工作...
- Configure Tasks... - 設定工作...
- Configure Default Build Task... - 設定預設建置工作...

Help - 說明
- Welcome - 歡迎
- Show All Commands - 顯示所有命令 (Ctrl+Shift+P)
- Documentation - 文件
- Editor Playground - 編輯器遊樂場
- Show Release Notes - 顯示版本說明
- Get Started with Accessibility Features - 開始使用輔助功能
- Keyboard Shortcuts Reference - 鍵盤快速鍵參考 (Ctrl+K Ctrl+R)
- Video Tutorials - 影片教學
- Tips and Tricks - 提示與技巧
- Join Us on YouTube - 在 YouTube 上加入我們
- Search Feature Requests - 搜尋功能請求
- Report Issue - 回報問題
- View License - 檢視授權
- Privacy Statement - 隱私權聲明
- Toggle Developer Tools - 切換開發人員工具
- Open Process Explorer - 開啟處理程序總管
- Restart to Update - 重新啟動以更新
- About - 關於

- PROBLEMS - 問題:顯示程式碼中存在的錯誤、警告和建議。
- OUTPUT - 輸出:顯示程式執行、擴充功能或其他操作的輸出資訊。
- DEBUG CONSOLE - 偵錯主控台:在偵錯模式下,可以查看變數的值、執行表達式和與偵錯器互動。
- TERMINAL - 終端機:提供一個在 VS Code 內部直接執行命令列指令的介面。
- PORTS - 連接埠:顯示目前正在使用的或可以使用的網路連接埠資訊 (這個標籤可能在某些情況下才會出現,例如開發網路應用程式時)。
- COMMENTS - 註解:顯示程式碼中的註解 (這個標籤也可能根據擴充功能或設定而出現)。

- EXPLORER - 檔案總管的標題。
- OPEN EDITORS - 開啟的編輯器:通常會列出目前在 VS Code 中開啟的檔案。旁邊的 ">" 符號表示這是一個可以展開或收合的列表。
- PYTHON STUDY - PYTHON STUDY:這看起來是一個工作區或資料夾的名稱,表示你目前在 VS Code 中開啟或正在處理名為 "PYTHON STUDY" 的專案。同樣,">" 符號表示可以展開查看其內部的檔案和資料夾。
- OUTLINE - 大綱:顯示目前開啟的檔案的結構,例如函數、類別、變數等。這對於快速導航程式碼很有用。">" 符號表示可以展開查看更詳細的大綱。
- TIMELINE - 時間軸:顯示目前檔案的歷史記錄,例如 Git 的提交記錄或本地的檔案變更歷史 (如果 VS Code 有相關的擴充功能或功能啟用)。目前 "TIMELINE" 被藍色框選,表示它是目前在檔案總管中被選中的部分。旁邊的 ">" 符號也表示可以展開查看時間軸的詳細資訊。

- Command Palette... - 命令面板... (Ctrl+Shift+P)
- Profiles - 設定檔
- Settings - 設定 (Ctrl+,)
- Extensions - 擴充功能 (Ctrl+Shift+X)
- Keyboard Shortcuts - 鍵盤快速鍵 (Ctrl+K Ctrl+S)
- Snippets - 片段
- Tasks - 工作
- Themes - 主題
- Backup and Sync Settings... - 備份與同步設定...
- Show Update Release Notes - 顯示更新版本說明
- Restart to Update (1) - 重新啟動以更新 (括號中的數字可能表示有 1 個待處理的更新)























