假如今天我有這樣的資料:

想要把它分隔成不同的欄位:

資料準備
首先,你的資料裡面需要有個可以「分隔的標準」。我們再看看剛剛的第一張圖片:

在第一行的「姓名,興趣,電話,備註」這邊,有個半形逗號(,)在資料跟資料中間。只要你有這樣一致的標準,試算表把資料切割得很好。當然如果你有其他的符號,也是可以這樣切割的,像是用「/」:

或是有「🔮」:

這樣都是可以拿來切割的符號。
反之,如果今天這樣的標準有點不一致:

資料跟資料的中間有半形逗號(,)、斜線(/)、分號(;)這些玲琅滿目的符號,試算表會有點不知道該怎麼按照你要的方式、把資料切成適當的欄位。
雖然這樣的資料格式還是有辦法分割,只是或許要多花好幾手才能做好喔。這時候我會建議善用「尋找與取代」功能,把有問題的儲存格選取起來,把符號都取代成一致的格式:

比如說,把儲存格內含有「/」的資料轉換成「,」:

這邊按下「尋找」,試算表就會把含有「/」的第一個儲存格顯示給你看,在之後再按下「取代」就可以了。
如果你想要取代全部含有「/」的儲存格,按「全部取代」就可以囉!
最後希望看到這樣的資料:

「將文字分隔成不同欄」功能
資料準備好了後,把範圍選起來:

再來到畫面上方的「資料」>「將文字分隔成不同欄」,點下去:

就~好了!

左下角看到了一個小小灰色的視窗,寫「分隔符:自動偵測」,這是 Google 試算表偵測到資料裡有重複的符號,便按照這個符號分隔了。
通常做到這一步應該就可以了,但你也可以到「分隔符」的選單,選取不同的符號:
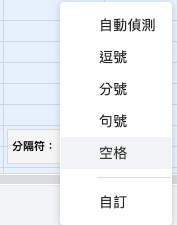
當然也可以「自訂」,指定要分隔的符號:

還有一個方法是利用 SPLIT 函式來處理這樣的資料,我想要分成另外一篇來詳細解說,歡迎敲碗!
如果你喜歡這次的文章,歡迎你透過這些方法支持我:
・按下愛心、按下儲存
・留言告訴我你的想法
・加入喜特先生的官方沙龍,即時看到我發布的教學
・付費訂閱喜特先生的官方沙龍,加入每月小額訂閱方案
・追蹤喜特先生的 Facebook
・按這邊小額贊助我的創作!
想要看更多文章,歡迎來到我的 Notion 頁面找找有沒有你需要的資源喔!
我是喜特先生,Mr. Sheet,我們下個教學見!
















