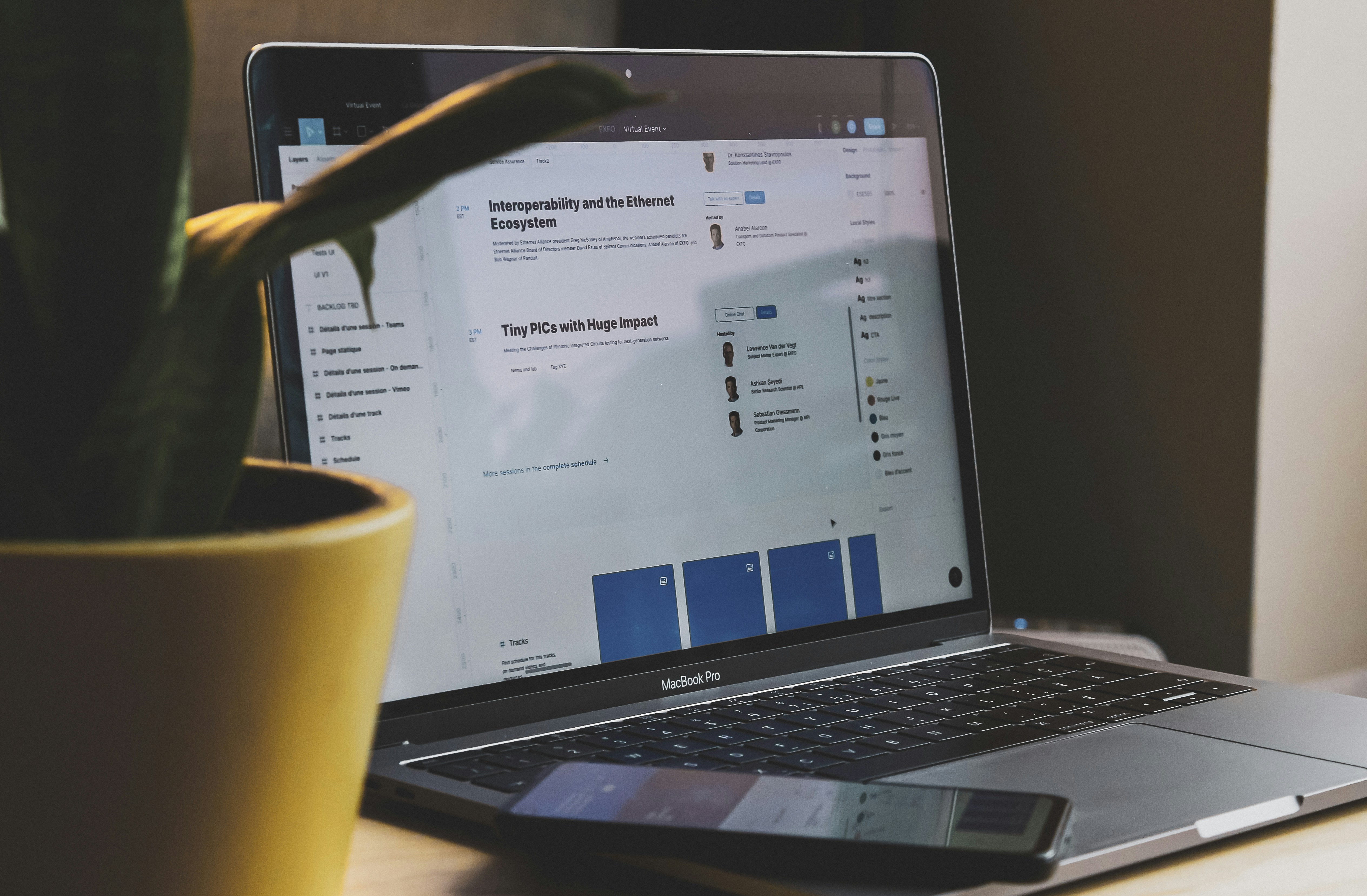超簡單!教你用Excel郵件格式一秒製作1,000張獎狀
你是否曾經在辦公室中需要製作大量的獎狀?繁瑣的工作讓你感到頭痛嗎?別擔心!在這篇文章中,將介紹一個使用Excel中的郵件格式來快速製作上千個獎狀的技巧。這個技巧不僅能節省大量的時間和精力,還能提高你的工作效率,讓你在職場中輕鬆應對大量的獎狀製作需求。在工作中,我們經常會遇到需要製作獎狀的情況。
在工作中,我們經常會遇到需要製作獎狀的情況。
- 公司舉辦員工表揚活動
- 學校舉辦學生獎勵活動
- 社團舉辦活動頒獎
📌操作步驟:
- 打開Excel並整理數據: 首先,將獎狀所需的基本信息整理至Excel表格中,確保每個人的名字、獎項等數據都是清晰可見的。
- 獲獎人單位
- 獲獎人職稱
- 獲獎人姓名
- 獎狀模板製作:在 Word 中製作好獎狀模板。這邊直接引用word現有的模板來作範例。
- 郵件格式建立:在Word中的「工具列」中的「郵件」選取「選取收件者」並選擇「使用現有清單」並打開原先製作好的excel獎狀清單。
- 填充數據:點選「工具列」中的「郵件」中選取「插入合併欄位」並依序將「獲獎人的單位、職稱、姓名」依序插入模板中。
- 獎狀編輯:獲獎人的單位、職稱、姓名都依序填入表單中後,這時候需要再點選「完成與合併」中的「編輯個別文件」
- 選取製作獎狀區間:依照需求,在「合併到新文件」的視窗中,選取是要製作的獎狀區間,最後按下「確定」就可以快速產出上千個獎狀了。
📌為什麼要學這個技巧?
學會這個技巧,可以幫助以下職場工作者:
- 行政人員:可以快速製作員工績效獎狀,提升員工士氣
- 教師:可以快速製作優秀學員獎狀,激勵學生學習
- 活動策劃人員:可以快速製作頒獎典禮獎狀,提升活動效果
結論:
這項技巧適用於各行各業的職場工作者。無論是舉辦企業典禮、活動頒獎,還是學術機構發放證書,都可以受益於這一巧妙而實用的Excel技巧,更可以幫助我們節省時間,提高工作效率。
若是喜歡這篇文章,覺得讓工作上可以節省更多時間,歡迎按下愛心或分享。或是可以追蹤【 我的方格子(小資女の職場生存之道沙龍) 】找我聊聊
或訂閱【 Office進修中:一秒完成任務 】👉🏻覺得文章有所幫助也歡迎【贊助】☕️有想要了解哪些好用的技巧,也可以在底下留言唷~
大家的支持,是激勵我創作的動力😘
327會員
328內容數
工作就是為了一份薪水,希望擺脫無止境的加班泥淖,在辦公室也能優雅地「躺平」。ˊ在這裡會分享各種很多種不同職場工具,以及各種職場小吐槽。工作已經夠辛苦,希望能夠解決加班煩惱、創造更多自由時間。來和我一起學習新東西,找尋屬於自己的「職場生存之道」
留言
留言分享你的想法!