這其實不是個遊戲,真的是卡片展示。

如上圖,就是一個個區塊展示不同的卡片用途。這裡我們一樣會挑一些之前教程沒接觸到的卡片或遊戲規格來分析說明。
攝影機控制
進入遊戲後,你可能會很習慣按「v」來切換攝影機視角,但在這個遊戲,你會看到這樣的訊息,說明你沒辦法切換到其他的視角:
哦哦!我原來可以限制Camera哦?!那究竟是在哪裡限制的呢?我自己試了一下「Camera」這個面板,怎麼設定都無效:

後來再把「Actor List」打開後,才看到在「PlayerOne(也就是主角)」底下有一個「Camera」物件。在選取Camera物件時,進入「7-LOGIC」看一下,就會看到我們要的解答:

看起來好像就是它?如果你改一下裡面的屬性,就會確認就是它沒錯。
沒眼睛的物件怎麼知道有人靠近了?
有一區的規格是這樣的:

當主角靠近那根桿子時,出現了「You made it!」這樣的訊息。這和我們之前對史萊姆做的設定很類似,就是當它看到主角的時候,它會說話或追著主角打。
但這裡有一點很不一樣,就是這根桿子可是沒長眼的。
對哦,它不是Character類的物件,沒眼睛是要怎麼”看”到有人接近了呢?那我們就來看一下它的「7-LOGIC」吧:

哦,原來這邊是使用了一張新卡片叫「In Range」,才能做到這樣的規格。
傳送門
接下來看到比較有趣的一個規格是這樣的:

當玩家真的走進去時:

咻的一下,跑到上面去了呢!而且還噴了一個粒子出來。這是怎麼做到的呢?我們就先開下面的傳送點的「7-LOGIC」吧:

「Collision Event」和「Spawn Particle Effect」這兩張就不說了,新的卡片是「Teleport」。屬性表中可以看到,要被傳送的是「Event Causer」,在這個範例當然就是主角了,而要傳到哪裡呢?這裡的值是設定成「TeleportDest」。由剛剛的體驗,我們應該就可以猜得出來,上面那個物件就是「TeleportDest」了:

載具
最後要講的是載具,也就是下圖這台車:

在遊戲中,你可以像撿起武器那樣,按個「e」就可以去開那台車了。因此我們第一個也是先看主角的「7-LOGIC」是有什麼設定:
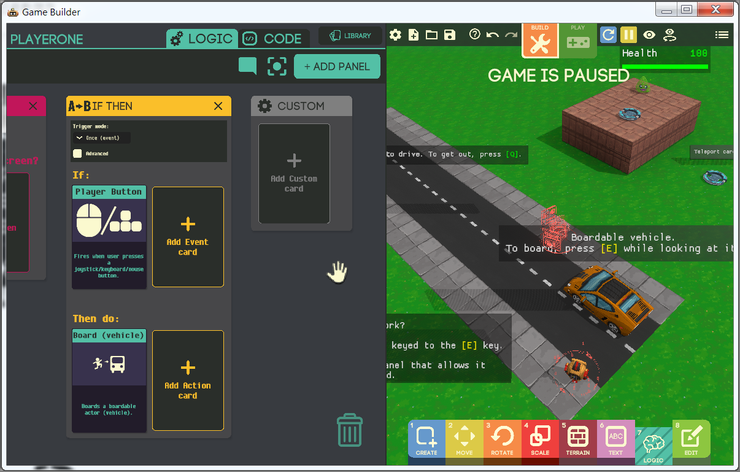
那個「Player Button」裡面設定的是「e」這個鍵,所以我們會執行的動作就是「Board(vehicle)」了。和「Use Held Item」卡相同,這只是一個介面,裡面並沒有說會”搭乘”什麼載具,可能是車,可能是飛機,當然也可以是隻龍。
所以接下來的問題就是那台車了,它勢必會有一個對應「Board(vehicle)」介面的實作來決定有人”搭乘”上來後要做什麼,因此我們接下來就打開車子的「7-LOGIC」:

車子有兩個面板。首先是右邊的「BOARDABLE」,這就是對應主角身上「Board」卡片的行為用的,所以這裡的設計就是當玩家”上車”後,車子要對應的行為是播放上車的聲音及粒子特效,而當玩家”下車”時,就要播放下車的音效。
當你真的坐上車後,你會發現車子的操控和主角並不相同,W跟S鍵變成向前移動跟減速停止了,而A跟D變成左右轉了,而且會有「加速」的設計,就是一台車的操作感。這個操作就來自於「MOVEMENT」面板的兩張新卡片:

W和S的加速前進和減速停止,是來自於「Player: Speed Throttle」這張卡片,裡面有加速度,極速及剎車相關的設定,而轉彎能力是來自於「Player: Car-like Turn」,裡面有按鍵的設定,可讓你決定是用A,D鍵來轉彎呢,還是用滑鼠來轉彎。
比較有趣的是,其實這個操作跟載具並沒有關係。你高興的話可以將主角MOVEMENT面板中的卡片也換成這兩個試試,會發現主角的移動方式就跟車子一個樣囉!
結論
教程的部分就到此為止告一段落了,同時間官方也迎來了一次更新,包括之前提到的地形的名稱,及論譠上提過需求的「面板複製」功能,甚至可匯入自訂的圖像等功能。這個工具正持續的成長當中,接下來我會找一些Steam Workshop中完成度較高或設計上較有趣的遊戲來分析(或是乾脆我自己自製一個好了…),希望能幫到大家。


















