工作免不了開會,開會免不了會議紀錄...
過去是不是有過開會不小心恍神,怕漏了重點,四處詢問同事拼湊記憶…,即使會議有錄影/音,總長 1hr+ 連拖拉時間軸或兩倍速也很浪費時間? 亦或是每次會議之後總是花上許多時間 「人工」 整理會議紀錄、再透過 Email 或訊息傳送給與會同事、團隊的經驗?
現在 NoTime NoCode 有更好的解決方案分享給大家參考!就讓 AI (ChatGPT & Whisper) 幫你自動生成會議紀錄及重點摘要吧~
本篇的內容是 NoTime NoCode 的 FB / IG 貼文 NoCode 工作術 #008 的詳細介紹說明文,如果還沒看過貼文的朋友,歡迎透過以下連結前往社群,看看我們製作的精美圖文唷!
🔗 IG 貼文傳送門
🔗 FB 貼文傳送門
也歡迎訂閱 🔗《NoCode 工作術,工作更專注》電子報,在第一時間獲得最新的 NoCode 應用靈感
前情提要
在微軟 Teams 或 Google Meet 還沒正式推出能自動摘要會議重點的 AI 服務前,若要實現語音轉文字並製作會議摘要,我們大部分都會把會議的錄影/音檔先上傳到「Good Tape / 雅婷逐字稿」轉成逐字稿,再丟進 ChatGPT 總結成會議摘要 ...
這次跟大家分享如何透過 Zapier 自動化整合工具,把整個流程串起來並實現流程自動化!
而這個自動化應用到底有什麼好處呢?
- 自動化實現 AI 語音轉錄文字: 不用再人工聽打、反覆聆聽語音檔案尋找重要時間點。
- 依指令 AI 自動產生會議紀錄摘要: 無需來回手動將會議逐字稿貼到 ChatGPT 後複製貼上。
- 自動透過信件、通訊工具寄發 AI 摘要內容: AI 記錄內容自動寄給你或團隊,輕鬆編輯轉發或存留紀錄。
自動化流程建立好後,只要把影音檔存到雲端硬碟後,就可以自動透過 OpenAI 的 Whisper 把影音檔轉成逐字稿,再丟進 ChatGPT 總結會議摘要,同時儲存會議紀錄到雲端硬碟並 Email 副本給自己,省下之前中間轉換工具的等待與手動處理時間~
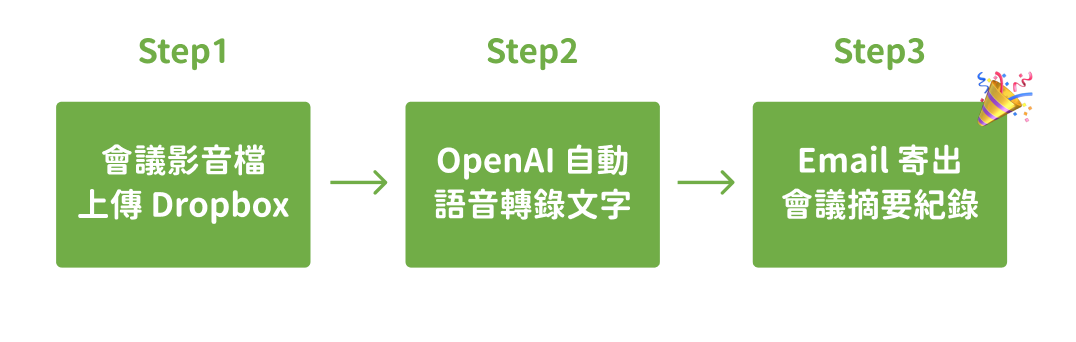
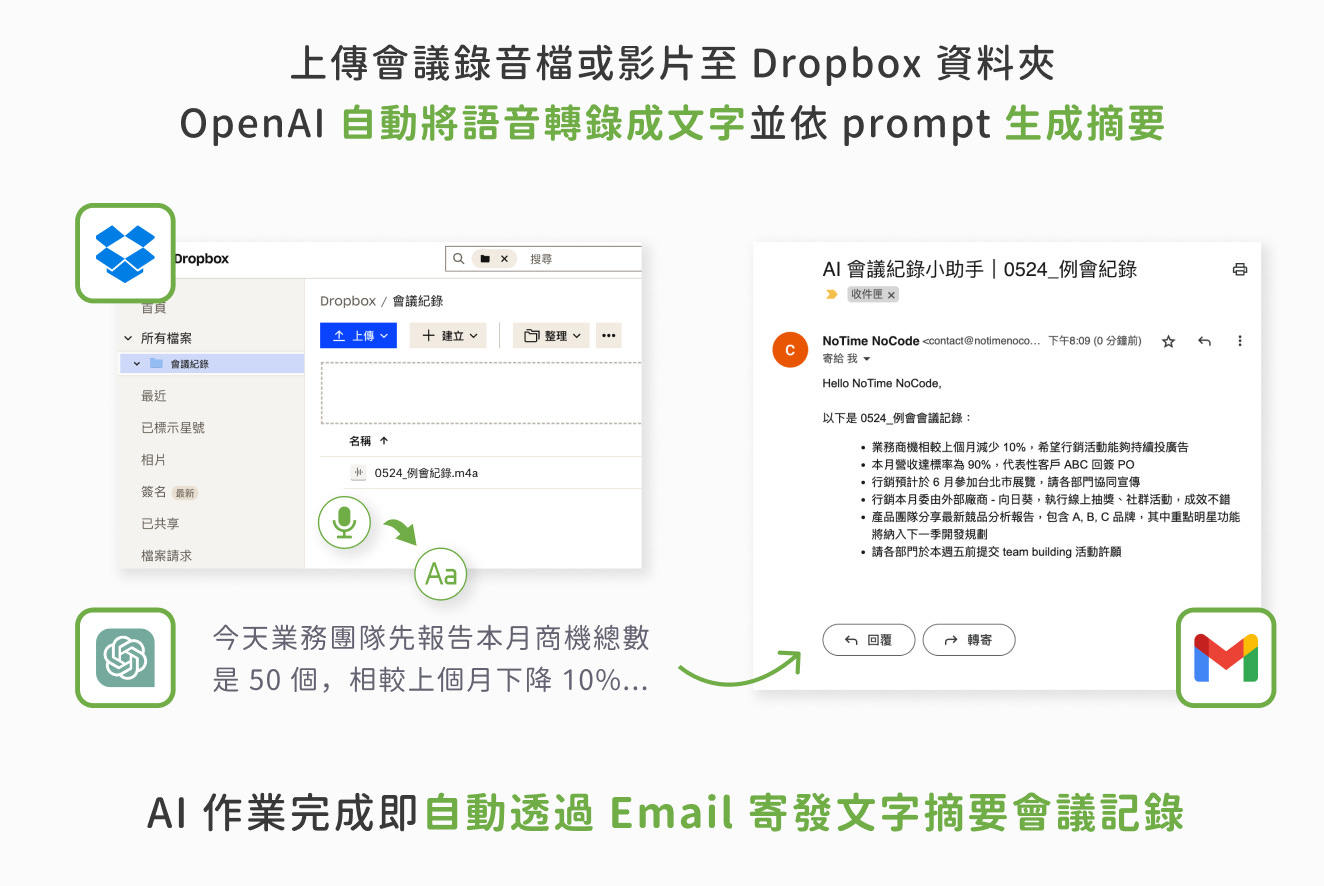
實作步驟簡介說明
要建立一個結合 OpenAI (ChatGPT & Whisper) 的 AI 會議記錄、重點摘要工具,主要可分為三個主要的工具設定就可以完成囉!
🎉 如果你想了解關於此篇更詳細的操作步驟教學,歡迎透過此 🔗範本市集連結 前往我們的範本市集選購套用!
我們的教學內容主要會以 GIF 動圖具體呈現操作步驟細節,方便你了解細節的操作步驟!
有興趣的讀者可以前往我們的 🔗範本市集連結 選購套用唷~ 🎉
Step 1. 建立 Dropbox 雲端硬碟資料夾
如果你是還沒註冊 Dropbox 的新用戶,歡迎透過我們的專屬推薦連結註冊唷 (🔗註冊連結)
在 Dropbox 雲端硬碟中,建立存放會議錄音檔或影片的資料夾。並可以先在裡面存放一個自己想轉換使用的影音檔。
ps: 也請留意屆時上傳的影音檔案大小需 ≤ 25 MB。而影音檔案可以支援 MP3, MP4, MPEG, MPGA, M4A, WAV, or WebM 的類型。
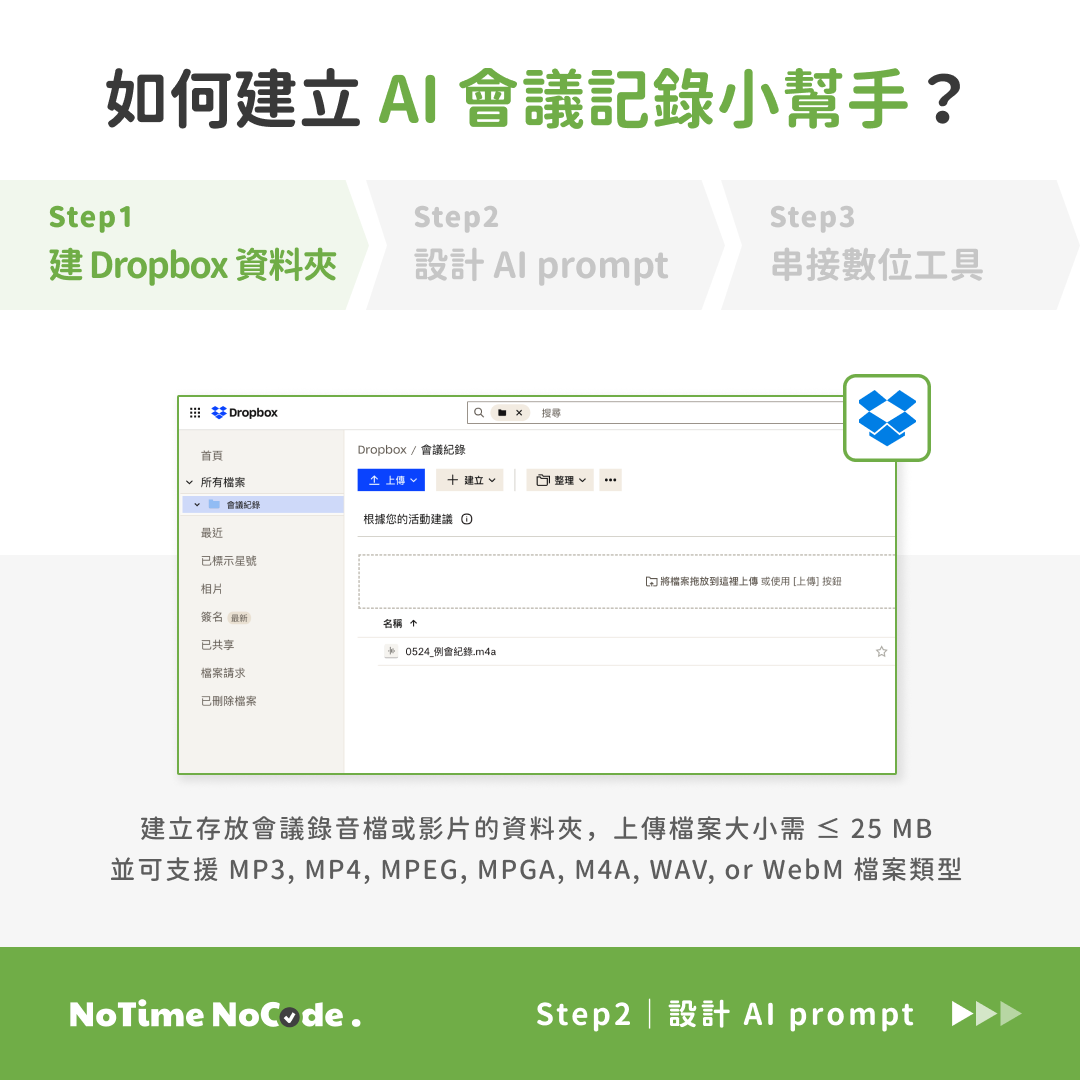
Step 2. 設計總結會議重點的 AI 指令 (prompt)
在這個步驟中,AI 指令設計的主要目的是讓 ChatGPT 能夠處理由 OpenAI Whisper 將影音檔轉譯成文字的內容。
你可以根據個人喜好自由設計 AI prompt 指令,以呈現 ChatGPT 整理會議內容的結果,包括格式呈現方式、文字語法和內容分類等相關內容。
建議可以自己先在 ChatGPT 測試模擬幾次,找到最符合自己期待的 prompt 指令。以我們過去所使用的指令範例,例如:「請將以下會議內容使用 Markdown 語法,依會議結論、 會後行動兩大類別列點摘要整理」。
ps: 上面指令中提到的「以下會議內容」就會是稍後在步驟 3. 會提到由 Whisper 將影音檔轉譯成文字的內容唷!而設計好後符合需求的指令後,就可以先把內容存在記事本上,後續步驟就會用到囉~
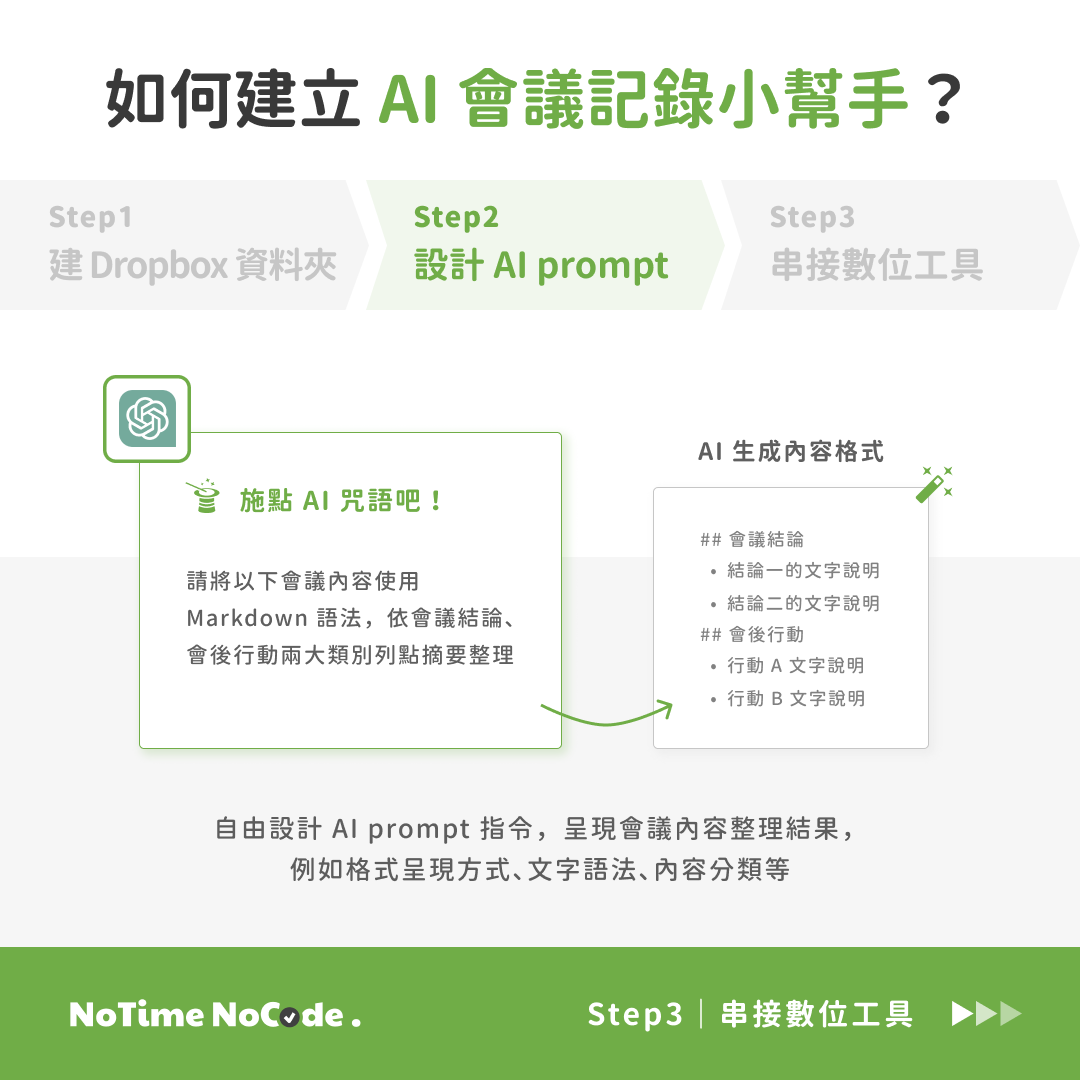
Step 3. 透過 Zapier 串接數位工具
最重要的一個步驟,我們會透過 Zapier 這個自動化工具 (可被稱為數位工具界的膠水),在完全不需要寫任何程式的情況下,將不同的數位軟體 (e.g. Dropbox、ChatGPT、Gmail) 串接整合在一起!
以這次的情境為例,我們會在 Zapier 中設定五個 Zap 模組,分別是:
- 判斷 Dropbox 雲端硬碟是否有新的影音檔案
- 在 Zapier 中第一個觸發 (Trigger) 的模組 App 請選擇 Dropbox,而觸發事件 (Event) 請選擇 “New File in Folder”
- 記得在 Dropbox 先上傳一個要測試的影音檔案唷 - 透過 AI 將影音檔轉為逐字稿
- 在接續的行動 (Action) 模組 App 請選擇 OpenAI,而行動事件 (Event) 請選擇 “Create Transcription”
- 此步驟主要是設定將前一步於 Dropbox 雲端硬碟偵測到的影音檔轉為逐字稿
- 在這個步驟的設定中,Zapier 會請你前往 OpenAI 註冊一個帳號,並提供對應的存取金鑰 - 將逐字稿檔案儲存至 Dropbox 雲端硬碟中
- 在接續的行動 (Action) 模組 App 請選擇 Dropbox,而行動事件 (Event) 請選擇 “Create Text File”
- 此步驟主要是設定將前一步產生的逐字稿儲存至 Dropbox 雲端硬碟中 - 設定 AI 指令將文字稿進行內容的重點摘要
- 在接續的行動 (Action) 模組 App 請選擇 OpenAI,而行動事件 (Event) 請選擇 “Send Prompt”
- 此步驟主要是設定將 2. 產生的逐字稿內容,依據於 Step 2. 設計的 ChatGPT 指令 (prompt),進行內容的總結 - 透過 Gmail 寄出 AI 所生成的重點摘要內容
- 在接續的行動 (Action) 模組 App 請選擇 Gmail,而行動事件 (Event) 請選擇 “Send Email”
- 此步驟主要是設定將前一步產生的內容總結帶入 Gmail 中並寄出給你所指定的收件者
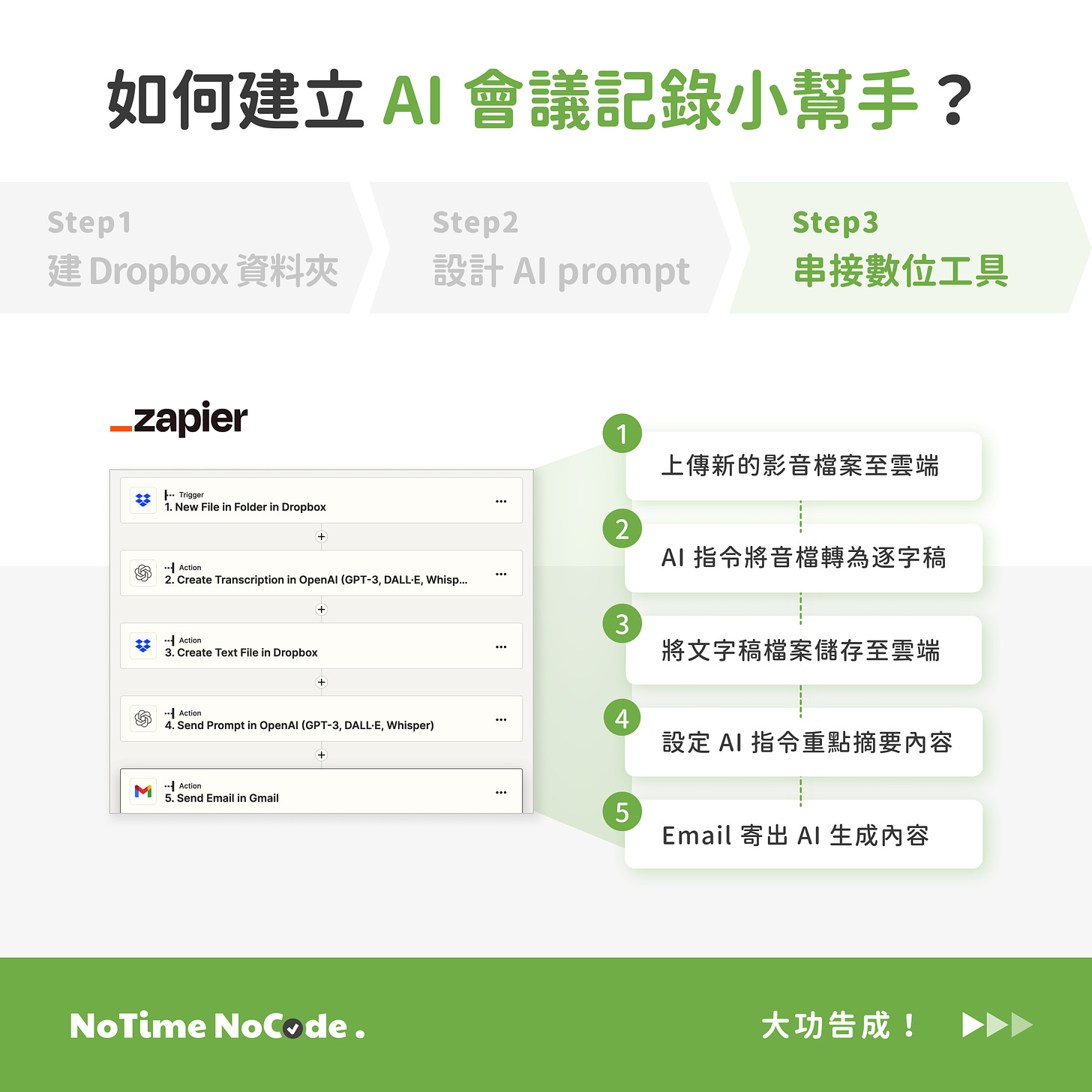
🎉 如果你想了解關於此篇更詳細的操作步驟教學,歡迎透過此 🔗範本市集連結 前往我們的範本市集選購套用!
我們的教學內容主要會以 GIF 動圖具體呈現操作步驟細節,方便你了解細節的操作步驟!
有興趣的讀者可以前往我們的 🔗範本市集連結 選購套用唷~ 🎉
上述步驟都設定好後,就成功為自己建立一個結合 OpenAI ChatGPT 及 Whisper 的 AI 會議記錄小幫手囉,幫助你省下在不同工具間轉換的等待與手動處理時間,自動取得會議重點!
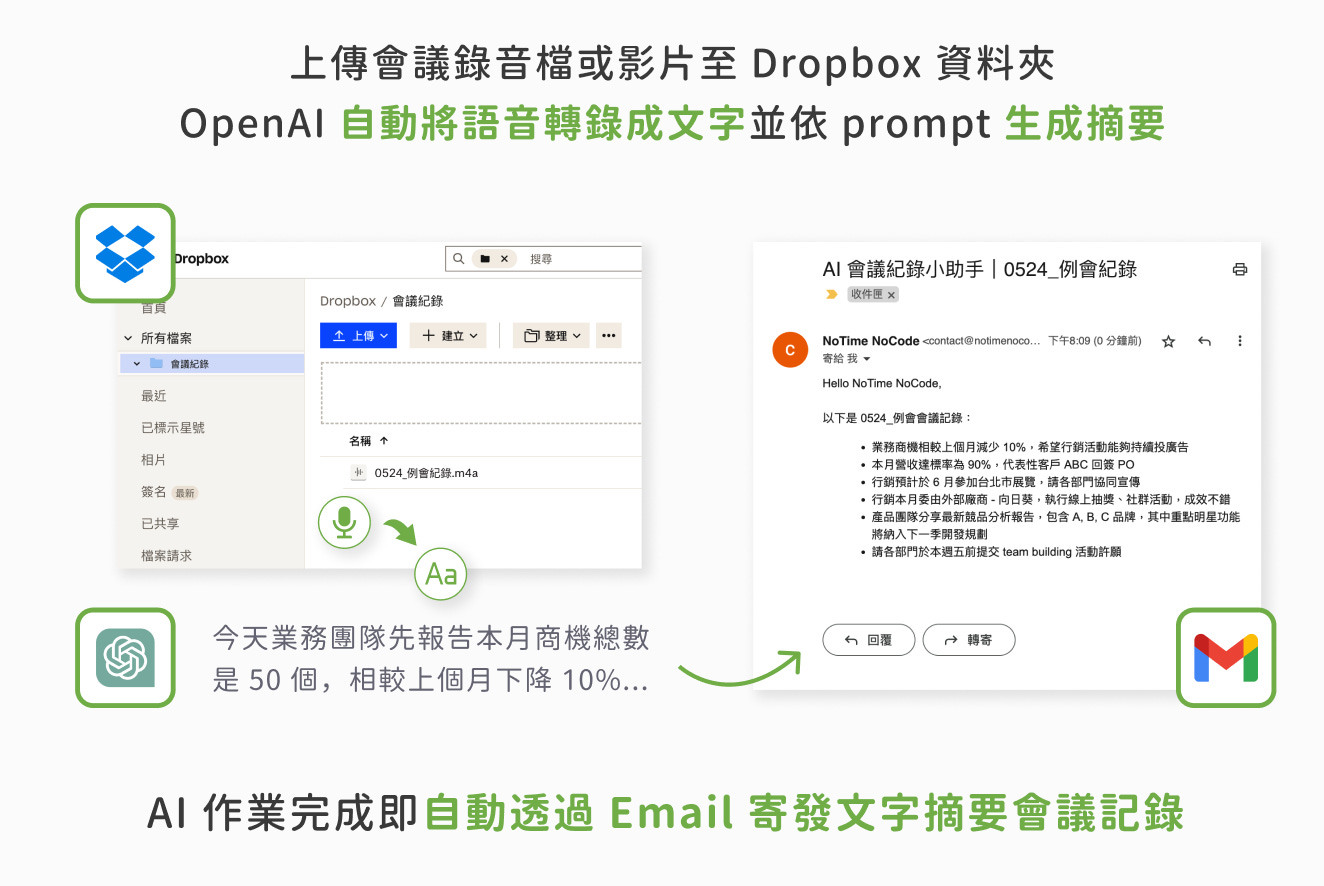
針對以上應用,如果你有其他情境想法,也歡迎透過此 🔗表單連結 分享給我們唷~
延伸應用分享及結論
透過 NoCode 自動化工具 Zapier,在不需要寫程式的情況下,就可以建立一個結合 ChatGPT & Whisper 的 AI 會議記錄小幫手!
未來只要把影音檔存到 Dropbox 雲端硬碟後,就可以讓 AI 小幫手自動把影音檔轉成逐字稿並總結會議摘要,同時儲存會議紀錄到雲端硬碟與 Email 給自己,大大省下原本工作流程中的等待與手動處理時間~
除此之外更棒的是,你還可以有不同的延伸應用:如果會議紀錄總需要依循固定格式,也能在 AI 會議紀錄之後自動將內容套版至文件範本,一氣呵成!
又或是公司習慣使用 Notion 或其他工具建檔會議紀錄,也能運用 NoCode 自動化工具串接,自動新增 AI 生成內容至協作記事本中,無需再手動複製貼上囉!
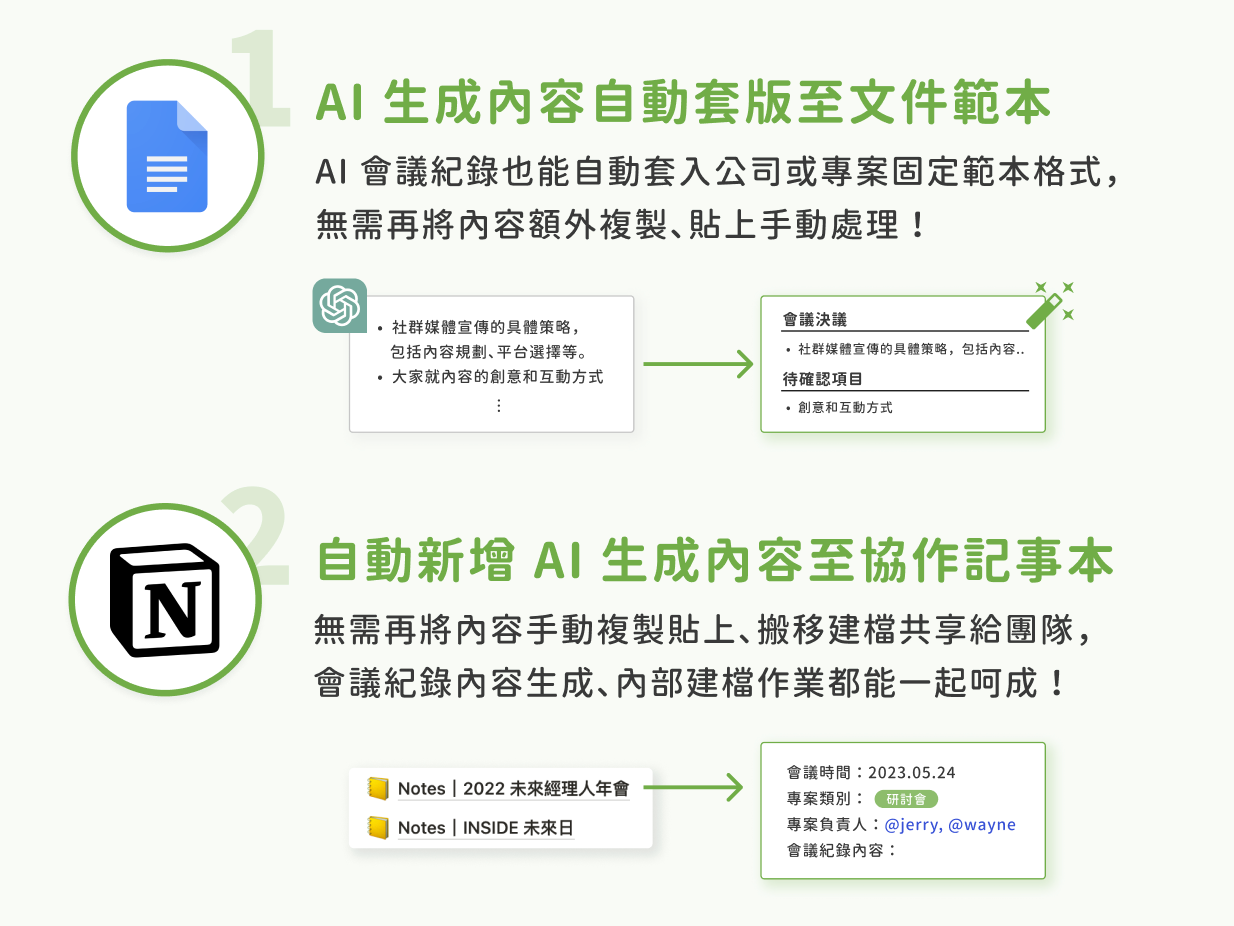
你喜歡這次的主題內容嗎?
如果你覺得我們每週分享的內容對你有幫助,歡迎透過此 🔗連結 買杯咖啡支持我們吧!
或是有什麼其他情境想要了解的嗎?也歡迎留言或透過此 🔗表單連結 許願給我們哦~
閱讀過程中若有任何問題,都可以透過 NoTime NoCode IG (@notime_nocode) 私訊我們,或來信 contact@notimenocode.com 聯繫詢問 :)
想知道更多 NoCode 應用嗎?有興趣的話可以參考一下熱門的 NoCode 工作術文章:
🔗 如何運用 ChatGPT AI 自動生成圖文並茂的部落格內容,並一鍵高效管理文章狀態?
🔗 如何自動化「雙向」同步 Notion 與 Google Calendar 日曆?
🔗 如何透過 Google Sheets 試算表 與 Google Docs 文件來自動化文件套版流程?
也歡迎追蹤我們 IG (@notime_nocode)!
每週更新 NoCode 工作術 ✨ 我們將持續和大家分享 NoCode 自動化工具,以及如何善用它來解決繁瑣任務、成為省時達人!
#nocode #automation #工作效率 #notimenocode #dropbox #gmail #outlook #nocode工作術 #chatgpt #openAI #AI #meetingminutes #work














