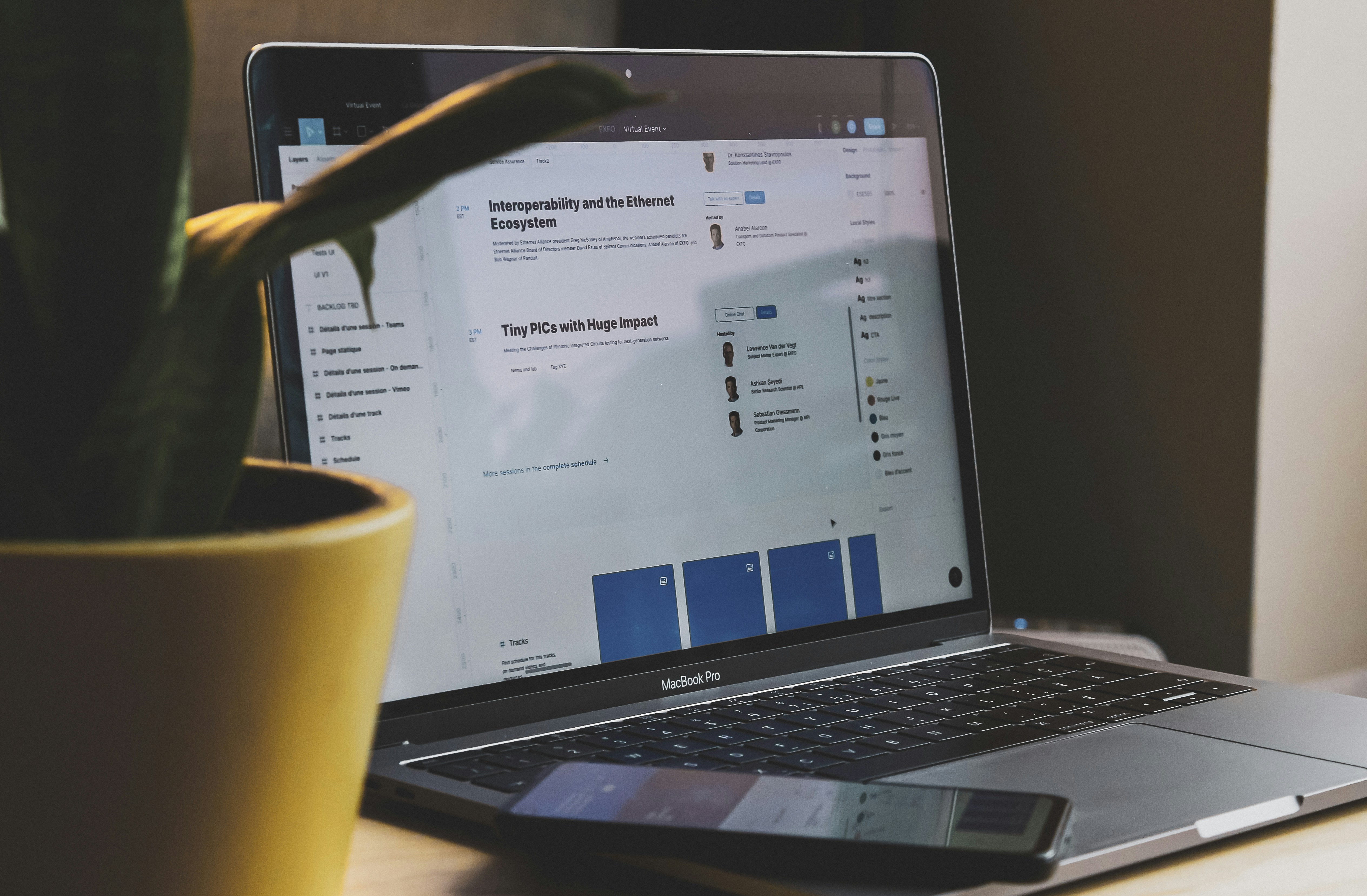RPA 功能|UiPath 簡單卻超實用的 Add Data Row!
在 UiPath 的學習道路上,我們常會對這些各項功能(Activities)、參數(Properities)感到混亂,因此 RPAI 數位優化器的系列文章將會對這些功能參數進行解說。今天要和大家介紹的就是在 UiPath 進行 Excel 操作會使用的:Add Data Row 功能!
在開始閱讀正文之前,也別忘了先追蹤我們的 臉書粉絲專頁 與 方格子帳號!
Add Data Row 功能介紹
Add Data Row 功能可以告訴 UiPath 我們希望在 Excel 中的 Datatable 新增一列資料,當我們需要將值加入到 Excel 當中時,就可以考慮使用這個功能。
這個功能通常會和 Excel Application Scope、Read Range 等功能搭配使用,另外我們也會先使用 Multiple Assign 功能來指定變數的內涵,這樣我們後續才能根據這個變數內涵,在指定的 Excel 表格中添加內容。
我們在 UiPath 介面左側的 Activities 列表就可找到這兩個功能,如下圖所示:
如果還想學習更多 UiPath 功能、實作案例並了解最新自動化趨勢, 歡迎加入「零基礎快速學習 RPA-利用 UiPath 建構自動化機器人」線上課程! 課程優惠只到 2024 年 2 月 5 日,快點擊連結立即了解:https://mastertalks.tw/products/rpa-uipath?ref=RPARPA
功能參數說明
當我們點選 Add Data Row,便可在介面右側的 Properties 設定相關參數,接下來將一一向大家介紹這些參數所代表的意涵:
- ArrayRow:
可和 DataRow 二擇一填寫,記得要用大括號,裡面直接放入你的需求(例如字串或變數),如果是放字串的話,記得要加上雙引號,請參考下方範例。
如果是放變數的話,我們在使用此功能之前會用 Multiple Assign 功能先預設變數,且按照擺放的順序依序添加,後面實作案例也將針對 Multiple Assign 有更詳細的說明。
e.g. {"Robot","eraser",3,5,15}- DataRow:
可和 ArrayRow 二擇一填寫,不過如果兩個都有寫的話,系統會以 DataRow 優先,因其彈性度更高,而且不像 ArrayRow 是根據大括號中的順序依序添加,而能夠將資料根據標題欄位進行配對,基本上也一定要得 Multiple Assign 功能搭配使用,針對新增列的內容進行設定,請參考下方的實例說明。 - DataTable:
填寫要新增列的表格範圍,前面通常會搭配 Read Range 或 Build Table。
值得注意的是,當執行此一功能之後,此時的 DataTable 便會新增資料列而被修改過,因此原本的 DataTable 變數便不復存在,因此我們也可以先將原本的 DataTable 變數另作保存,後面再執行 Add Data Row 功能。
實作案例
我們建立了一個簡單的銷售紀錄表,如果今天是希望將新的銷售紀錄新增到既有的表格當中,我們便可以透過 Add Data Row 加以實現:PP
Step1
如下圖,我們可以先使用 Excel Application Scope 和 Read Range 功能,來告訴 UiPath 我們希望抓取的資料與表格內容,並在 Read Range 功能中,將 Output 的 DataTable 設定為一個新的變數「DT1」。
如下圖,我們可以先使用 Excel Application Scope 和 Read Range 功能,來告訴 UiPath 我們希望抓取的資料與表格內容,並在 Read Range 功能中,將 Output 的 DataTable 設定為一個新的變數「DT1」。
Step2
如下圖,接著我們使用 Multiple Assign 這個功能,此功能可以讓我們一口氣設定多個不同變數。首先,我們創立一個「DR」變數,並讓它等於 DT1.NewRow ,NewRow 是 UiPath 系統的內建功能,等於是在告訴 UiPath,DR 就是 DT1 表格中新的一列。
如下圖,接著我們使用 Multiple Assign 這個功能,此功能可以讓我們一口氣設定多個不同變數。首先,我們創立一個「DR」變數,並讓它等於 DT1.NewRow ,NewRow 是 UiPath 系統的內建功能,等於是在告訴 UiPath,DR 就是 DT1 表格中新的一列。
緊接著後面的 DR(" "),就是告訴 UiPath 這個新的列當中各欄位的內容,像是 DR("Name") 輸入 Shelly、DR("item" )輸入 box,依此類推。
Step3
接著,我們就可以使用今天的主角 Add Data Row,只要在 ArrayRow 和 DataRow 二擇一輸入資訊,而這次我們會選擇在 DataRow 輸入剛剛建立的 DR 變數。而在 DataTable 中,我們則是輸入起初 Read Range 所要讀取的表格變數DT1,如此一來就大功告成囉!
接著,我們就可以使用今天的主角 Add Data Row,只要在 ArrayRow 和 DataRow 二擇一輸入資訊,而這次我們會選擇在 DataRow 輸入剛剛建立的 DR 變數。而在 DataTable 中,我們則是輸入起初 Read Range 所要讀取的表格變數DT1,如此一來就大功告成囉!
Step4
最終結果如下圖,在我們既有的資料中多加了一列新的資料,紀錄著名為 Shelly 的購物狀況。
最終結果如下圖,在我們既有的資料中多加了一列新的資料,紀錄著名為 Shelly 的購物狀況。
再次提醒大家,這個實作案例的目的只是快速帶大家嘗試操作這個功能,一般來說我們在使用 Multiple Assign 時,通常會讓它直接讀取其他變數,不用一格一格填,如此一來才能夠一次且大量新增列,發揮 RPA 的真正功效!
結語與心得
RPAI 數位優化器認為 Add Data Row 功能的實用度為四顆星!
當我們使用 RPA 這套工具操作 Excel 時,很多時候都是希望將其他系統的資訊輸入到 Excel 進行後續處理和分析,此時我們就可以使用 Add Data Row 功能。
當我們使用 RPA 這套工具操作 Excel 時,很多時候都是希望將其他系統的資訊輸入到 Excel 進行後續處理和分析,此時我們就可以使用 Add Data Row 功能。
希望此次分享能幫助到大家,這些功能雖然簡單,卻是我們創造自動化流程的每塊基石,因此透過理解這些功能,將能使我們的工作更為順暢與自動化,讓我們一起由簡單開始,成就不簡單!
如果你/妳喜歡這篇文章,歡迎點點愛心或留言,讓我們相互交流和成長!
這次的分享到此告一段落,想了解更多 RPA + AI 與數位轉型的最新趨勢與觀點、RPA 軟體功能介紹及實務應用案例,也歡迎追蹤 RPAI 數位優化器的社群和我們交流互動,我們下次見!
🚀 Instagram:RPAI 數位優化器
🚀 臉書粉絲專頁:RPAI 數位優化器
🚀 YouTube 頻道:RPAI 數位優化器
延伸學習資源
為什麼會看到廣告
150會員
124內容數
我們是以「機器人流程自動化(RPA)」結合「人工智慧(AI)」為主題的中文學習社群,旨在分享 RPA + AI 的學習資源、應用實例和最新發展趨勢,讓工作者透過自動化工具的有效應用,創造數位優化與轉型契機,讓我們一起由簡單開始,成就不簡單!
留言0
查看全部