Anytype簡介:功能強大的筆記軟體工具
本文將介紹Anytype的功能、優缺點,包括介面、操作、關聯圖譜、隱私安全和費用等。同時,文末提供其他學習 Anytype 的資源,讓你能夠更有效率而深入地瞭解 Anytype這款筆記軟體工具。
作為一名數位行銷人,我每天會接收大量的資訊,並需要隨時紀錄靈感。
原本有段時間穩定地使用 Evernote,但後期瘋狂被盜帳號,隱私安全讓人心累,最後果斷放棄。這幾年,用過不少筆記工具,除了Evernote,還有Mac的內建備忘錄、OneNote,到近年很受歡迎的Notion,每一種工具都有其優勢,但沒有一款能全面地滿足我對資料管理和分類的需求,而每次當累積起來的資料多到失控、亂到不知從何整理起的地步,就會產生乾脆放棄吧的念頭,如同家中累積起來的陳年舊物,不知道分在哪一類時,就先全塞進同一個抽屜裡。
傳統筆記工具的結構邏輯,多以「層級」型態為主,如同一個一個的資料櫃,需要先定義好每一項筆記的分類,才能將筆記收進所屬的資料夾及資料櫃中。
一但開頭缺乏妥善規劃,就經常會面臨書到用時方恨為何當初沒好好分類、以至找不到印象中那段資料在哪的窘境。
Notion替代方案:更容易入門的Anytype
在找尋能替代Notion的工具時,我發現了Anytype,用了一陣子很喜歡,不僅操作上與Notion有許多相似之處,能快速上手,又多具備了Notion沒有的實用功能。
(至於為何我不繼續用Notion,文章最後會說明)
目前Anytype相對冷門,網路上能找到的中文資料仍不多,希望透過這篇Anytype簡介,能對正在尋找好用筆記工具的你有所幫助。
本文適合閱讀族群
若你希望解決以下困擾,那麼很適合繼續往下看:
- 經常需要隨筆紀錄零碎資料,例如:文字/超連結/檔案
- 筆記總是雜亂無章,關鍵時刻難以即時找出記憶中的資料
- 資料之間缺乏連結,無法建構出緊密關聯的知識體系
- 需要靈活的自定義歸納功能,能根據不同場景需求,更高效地抓取資料
- 可離線使用,高度安全的隱私權
- 可匯出資料,不受平台控制
***以下文長,建議先儲存,或透過「目錄」閱讀需要的段落
Anytype會員方案(2024 /11月更新)
目前Anytype提供四種方案,分別為:Explorer、Builder、Co-Creator、Business

我自己目前仍是用免費的Explorer版本,建議若是用於個人筆記,可先從免費版入門就好,付費版差別主要在於有更大的空間,及增加團隊編輯/查看功能
方案一:Explorer
- 免費
- 1GB
- 可創建3個共享空間(Space)
- 可團隊協作:每個共享空間至多3名編輯者(自己是擁有者外,可再邀請2名)
方案二:Builder
- 99美元/一年
- 可擁有全域唯一名稱(7個字元內)
- 128GB
- 可創建3個共享空間(Space)
- 可團隊協作:每個共享空間至多10名編輯者(自己是擁有者外,可再邀請9名)
- 瀏覽者數量無限制
- 獲得優先支援服務
方案三:Co-Creator
- 299美元/三年
- 可擁有全域唯一名稱(5個字元內)
- 256GB
- 可創建3個共享空間(Space)
- 可團隊協作:每個共享空間至多10名編輯者(自己是擁有者外,可再邀請9名)
- 瀏覽者數量無限制
- 獲得優先支援服務
方案四:Business (企業版)
- 價格方案依需求客製化
- 全域唯一名稱
- 自定義網路空間
- 自定義共享空間(Space)
- 自定義團隊協作數量
- 瀏覽者數量無限制
- 獲得優先支援服務
學生優惠
另外,如果你是學生,可額外獲得 50%折扣優惠,透過學校的電子郵件帳號發信至 [email protected] 申請優惠碼。
下載 Anytype 電腦版/手機版
(支援Mac/Linux/Windows/iOS/Android)
Anytype 官網下載連結:
電腦版(Mac/Linux/Windows)
手機版(iOS)
https://apps.apple.com/us/app/anytype-secure-notes/id6449487029
手機版(Android)
https://play.google.com/store/apps/details?id=io.anytype.app
Chrome擴充程式
首先,進入官網點選右上角 "Get the app"免費下載。
預設為英文介面,下載後登入,可將介面設定成其他語言,包含繁體中文。
Anytype是一款端對端加密(E2E)、本地優先的開源軟體,無需輸入個人資料即可註冊,非常強調個人隱私。
開啟畫面點擊"Join",輸入自訂的帳號名稱(之後可隨時修改),接著會跳出一組由12個英文單字組成的 Recovery Phrase (中文翻譯為「助記詞」或「恢復短語」,相當於登入密碼),按下”Show Recovery Phrase ”顯示並複製抄寫記下,日後重新登入時,輸入這串助記詞即可。
這組助記詞是在設備上生成,為註冊時生成的主密鑰,可以防止任何人(包括 Anytype)解密你的資料,高度保護隱私。
Anytype 功能介紹
基本元素包含:
物件(Objects)
Anytype中的物件是指用戶可以創建和編輯內容的基本單位,它可以是各種形式的資料,包括文本、圖片、音訊、連結、聯絡人資料...等。
用戶可根據需求創建不同類型的物件,並且為每個物件添加相關的屬性。
「屬性」包括接下來要介紹的「類別(Types)」及「關聯(Relations)」。
類別(Types)
類別是指物件形式上的分類,用戶可根據需求創建多項類別來定義並分類物件。
每種類別都可以包含一個或多個相關的物件,並且透過添加「關聯(Relations)」標籤來建立物件之間的關係。
Anytype內建的常用類別,包括:Page(頁面)、Note(筆記)、Movie(電影)、Idea(想法)...等。
關聯(Relations)
關聯是指物件之間的連接關係,藉由建立關聯標籤,將具有相關性的不同物件連接在一起,形成完整的系統。
舉例,你創建了一項物件標題為「原子習慣的讀書心得」,設定該物件的類別是「Page(頁面)」,再新增一個關聯標籤爲作者的名字「詹姆斯·克利爾」後,將物件與作者標籤連結起來。
也可以將隸屬於不同類別的A物件(比如Note)指向B物件(比如Bookmark),來建立關聯,顯示兩個物件彼此具有相關性,以便日後透過關鍵字詞來檢索資料。
資料庫(Library)
資料庫用於存儲和管理物件。
資料庫列出了所有目前已建立的類別(Types)和關聯(Relations)標籤,用戶可以進到資料庫中瀏覽標籤列表,快速查找所需的物件。
關聯圖(Graph)
關聯圖是能總覽所有物件之間關係的圖形化界面。
每一個物件在關聯圖中都呈現出一個節點。通過視覺化的資料呈現,用戶可更直觀地理解、查看和編輯這些資料。
集合(Sets)
集合是指將多個相關的物件組合在一起的功能。
用戶可透過自定義的篩選器,將具有相同條件設定的物件拉出來組成一個集合。
例如,設定篩選器符合建立時間為「2024年」+狀態為「進行中」的物件,其排序結果就會顯示為符合該條件的一組集合。
集錦(Collections)
集錦與集合類似,都是將多個物件組合在一起的功能。
不過,集錦與透過篩選器自動歸納的集合概念正好相反,用戶可以不受相同類型或關聯的限制,手動將需要的物件組織、收納在同一個集錦中。
空間(Space)
空間是指用戶創建、管理及存放物件的容器。
目前一個帳號可建立至多10個空間,根據不同主題,比如學習、工作、生活、旅遊、理財規劃...等方面,用戶可分別建立各自領域的空間,將蒐集到的資料更精確而俐落地分門別類。
小結:Anytype基本功能之間的關係
- 物件(Objects)之間可建立關聯(Relations)。
- 物件(Objects)可擁有多種關聯(Relations)。
- 關聯(Relations)用於連接不同的物件(Objects)。
- 物件(Objects)存儲在資料庫(Library)中。
- 關聯圖(Graph)顯示所有物件(Objects)之間的關係和連接視圖。
- 集合(Sets)是由多個具有相同條件的物件(Objects)組成。
- 集錦(Collections)可包含多個不同類型的物件(Objects)。
- 空間(Space)是指組織和管理物件(Objects)的虛擬空間。
Anytype介面介紹
創建空間(Space)
經過上述說明,應該對Anytype有初步認識了,接著來實際認識介面:
註冊後首先進入空間,預設畫面為空間的首頁。
若要再創建新的空間,點選下方工具列最右邊的帳號按鈕,叫出畫廊選單(模板);若要切換空間,可按 Ctrl+Tab快速鍵。
可以將「空間」想成「領域」的分類,比如生活相關的、工作相關的、學習成長相關的,不同領域的筆記內容,可各自創建空間來存放管理。
畫面左側是側邊欄,作用如同書籤列,在切換物件畫面時固定不動(註1),依個人習慣可放置常用的物件、集合或集錦。
點擊側邊欄下方編輯小部件按鈕,依照個人需求新增或刪除。
畫面中間顯示物件內容,整體操作介面非常直觀,只要搞懂功能之間的關係,就能輕鬆上手。
(註1)按側邊欄右上角圖型,或快速鍵command+\ 或快速鍵command+. ,可切換側邊欄收合/固定模式。(如下圖示)

側邊欄有收合和固定兩種呈現模式。
工具列
工具列位在畫面中下方:
點選"<" " >"圖示 回到上一頁與前往下一頁。
點選 "+" 圖示新增物件;點選七個圓點前往關聯圖。
點選"放大鏡"圖示,搜尋空間內的物件。
點選最右邊的"帳號"圖示,可切換空間:

這是名為「Freelance Dashboard」的物件,類別設定為頁面(Page),可自行設定物件的上方封面圖、文字佈局,編輯器內區塊支援Markdown,可拖曳移動自由排版位置。
物件(新增/編輯)
Anytype的物件由區塊(Blocks)組成,編輯器支援Markdown,輸入「/」叫出編輯選單,包括文本樣式、加入媒體檔案、增加與其他物件的關聯...等幾十種指令。區塊可自由拖曳,呈現出想要的視覺排版。
例如,我新增了一個類別為頁面(page)的物件,在標題欄位下方顯示「Page」字樣,點選文字可變更類別,或移動至該類別所在的物件列表。
點選右上角漢堡選單,可執行更多指令,包括查看歷史紀錄、儲存編輯完成的物件樣式用作範本。
另外,可將物件個別或將整個工作區匯出成PDF、Markdown等檔案格式,資料的存取權完全在用戶身上,離線時也可無縫使用。

點選物件畫面的右上角漢堡選單,可執行更多指令操作。
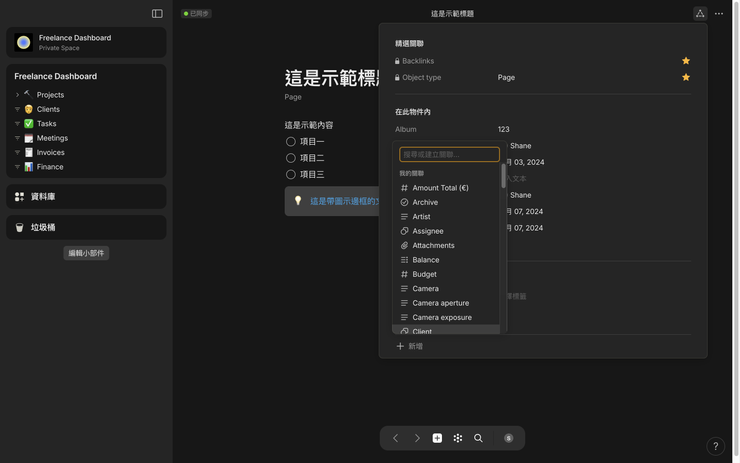
點選物件畫面的右上角三角形按鈕,可編輯物件的關聯標籤。
資料庫
資料庫中可查看或編輯目前存儲在空間裡的所有類別及關聯。
「類別」、「關聯」的功能如同Hashtag標籤(#),為物件增添屬性,目的是幫助用戶迅速查找及應用資料。
一個物件可同時隸屬於不同類別與關聯,使物件不僅是以扁平化、單維度的邏輯被分類,用戶可視不同的情境需求,自定義各種維度的篩選結果來使用資料。

資料庫裡可查看目前已建立的所有「類別」及「關聯」。有鎖頭標示的標籤表示為軟體內建,無法修改文字或刪除,無鎖頭標示則可另行編輯或刪除。
以下圖為例,點入名為「Image」的類別,即列出目前所有與此類別相關的關聯及物件,也可以直接在此進行編輯:

從資料庫中選擇一個已建立的類別(Type),可查看目前與此建立連結的所有物件。
關聯圖
要總覽物件查看關聯圖時,點選+號右邊有七顆點點的圖示,如下圖:

Anytype中我最喜歡的功能就是關聯圖。這裡可總覽目前已建立的所有物件,方便檢視、編輯物件之間的關聯,或發現沒有與其他物件建立關聯的孤島物件。
Anytype最大的特色之一就是關聯圖,在此能總覽所有物件間的關聯狀態。
其分佈如同大腦裡存儲的各種知識碎片,隨著時間累積,變得龐大而散落,但不同於一般文字處理工具的平面化結構,Anytype透過交叉關聯的功能,讓物件以網絡化的過程建構出系統性的資料邏輯,就像將短期記憶變成長期記憶般,能將掌握的資料形成更高效的知識寶庫。
匯入
若要將目前在Notion或其他資料匯入Anytype也沒有問題。
點擊側邊欄最上方空間名稱>集成>匯入至空間,出現以下畫面:

Anytpe提供多種常用格式的檔案匯出及匯入
結論
推薦Anytype的最大原因,在於其操作的自定義性極高,不論是已有完整分類架構後輸入資料,或是尚未歸類、處理過的草稿資訊,都可以先創建物件,之後再進行分類。
即使資訊量龐大或雜亂也不用擔心,透過關聯圖總覽全部的物件,在編輯過程中不會有資料被遺漏忘記。
再者,Annytype內建的模板、類型、關聯標籤多元而全面,能滿足所有用戶的使用需求。即使是初學階段,也能先參考模組架構,依循內建選項操作,在過程中一步步建立出自己的分類邏輯。
當資料逐漸變得龐雜,或是空間中存放的物件類型橫跨太多領域時,可透過資料庫或關聯圖,快速查看現有的類別與關聯是否需要調整,並同步修改所有建立連結的物件。
不必像傳統層級型態的筆記工具般,一個標籤若與100筆資料相關就得修改100次,牽一髮動全身,工程極為浩大。
為何捨棄Notion投向Anytype?
而文章開頭提到,我不喜歡Notion的原因有兩個:
首先,太複雜了!
正因為功能很多,因此上手時間也相對長,對我來說,我希望找到好用且能快速上手的工具,來輔助我的工作效率,而不是反過來,需先耗費時間成本來學習工具。
接著,Notion的當機頻率實在令人心生卻步,對比多次系統當機而讓我整天產出付諸流水的經驗,我更喜歡Anytype能離線使用的優勢。
當然,每一種工具的存在肯定有其需求,沒有絕對的優劣,只有適合與不適合的區別。Anytype對某些用戶來說有其缺點,比如:功能太陽春、不開放團隊協作(需付費)、沒有AI輔助寫作、部分內建類別和關聯無法刪除...等,但,剛好這些都不是我所在乎的事情,綜觀其他Anytype的優勢,反而是目前最適合我的筆記軟體工具。
或許,我的蜜糖是你的毒藥,總之,請親自試試!
總結Anytype的重點優勢
- 免費(1GB)
- 快速上手
- 靈活的數據資料架構
- 方便管理資料的視覺關聯圖譜
- 隱私安全
- 可本地存儲離線使用
- 可跨裝置同步資料
Anytype兩個實用技巧
這邊為新手提供兩個技巧,讓建立筆記的流程更順暢:
一、先到資料庫整理「類別」和「關聯」標籤,將模板內用不到的標籤刪除
這個步驟能幫助後續在建立筆記的過程中減少阻力,避免混亂。
二、將預設物件的類別改為Page,而非Note
Page類別的物件格式,提供標題和內文兩個欄位。
在「關聯圖」總覽畫面以及「所有物件」列表顯示畫面中,僅會顯示字數較短的標題文字;反之,Note類別的物件中,內文第一行文字就等於標題,換句話說,若筆記第一行的字數較長,那麼在關聯圖與所有物件列表的顯示畫面就會顯得非常雜亂。

點選左上角空間,進入設置畫面,「預設物件類別」為Note,建議可改成Page類別。
補充:Anytype延伸學習資源
這篇文章主要簡介Anytype的基本功能及架構,希望以文字的呈現方式,讓你快速對Anytype有初步的認識。
至於帳戶設定與其他進階使用教學,本文先暫時省略,避免字數過長,難以消化,未來會再持續更新。
有興趣深入探究Anytype操作方法的朋友,這邊提供我覺得很實用的Youtube頻道,透過影片畫面手把手的教學,相信能讓你更容易入門Anytype的世界:
Anytype Guru(英文)
平凡以上(中文)
PAPAYA電腦教室(中文)
如果你認為這篇文章對你有幫助,歡迎點讚、收藏、分享,也可以留言與我交流你的想法。
如果你知道其他好用的筆記軟體工具,也歡迎留言與我分享。
那麼,我們下一篇文章見!


















