付費限定
EXCEL儀表板 | 用EXCEL打造,排班全自動分析儀表板

這個主題其實是LINE社群網友詢問的問題。
網友:請問像這樣的排班表,我要怎麼樣做樞紐或其他函數,來快速查找,某個人名出現在星期幾的哪些時段?

原PO還有附上一個檔案,畫面如下⬇️
就是要把這個內容快速找到,某人的班別是在哪星期的哪個時段(好饒舌)

根據網友的需求,初步製作了一個簡單的範例。
想要看哪一個人的排班,就直接點選該人員姓名,就會直接動態顯示這個人星期幾哪個時段有排班,相當的方便

當時剛好下班去接小孩,接著忙著煮飯(快說我是新好男人🤣),忙完之後發現LINE社群刷了一排許願,受寵若驚❤️,所以特別為了這個主題寫了一篇教學。

本次的主題預計會分成兩個部分
- 原本範例的需求
- 班別多元分析儀表板(加碼)
🎗️成果展示
1.原PO需求(自己往上滑)
2.班別多元分析儀表板(加碼)
- 以姓名為主,分析該人員的班別星期與時段
- 以星期為主,分析該星期的班別人員與時段
- 以時段為主,分析改時段的班別星期與人員
並且搭配圖表可視化,使訊息傳遞更加值觀

觀看教學之前可以先下載檔案,一邊操作一邊學習效果更佳唷
以行動支持創作者!付費即可解鎖
本篇內容共 3174 字、0 則留言,僅發佈於職場設計新思維你目前無法檢視以下內容,可能因為尚未登入,或沒有該房間的查看權限。
26.1K會員
258內容數
此專題旨在幫助職場人士提升工作效率、提升專注力並更有效地管理時間,以達到更高的生產力和工作成果。在這個快節奏且競爭激烈的職場環境中,掌握提升效率的技巧尤為重要,主要會著重於分享OFFICE上最常使用的軟體,EXCEL、PPT、WORD各種增加效率的小技巧。
留言
留言分享你的想法!
效率基地 的其他內容
🎗️本次主題成果展示:人力資訊分析
上集回顧
🔗EXCEL儀表板 | 人力資訊分析儀表板 #1 | 上手等級:入門🔗
🔗EXCEL儀表板 | 人力資訊分析儀表板 #2 | 上手等級:入門🔗
♐人力資訊儀表板分集
本次人力資訊儀錶板預計分成5集依循漸進逐步完成
資料整
🎗️本次主題成果展示:人力資訊分析
上集回顧
🔗EXCEL儀表板 | 人力資訊分析儀表板 #1 | 上手等級:入門🔗
♐人力資訊儀表板分集
本次人力資訊儀錶板預計分成5集依循漸進逐步完成
資料整理與人力資訊取得
區域樞紐分析+環圈圖 (本集教學)
性別樞紐分析+圖像
EXCEL設計新思維,即日起新增了一個新的房間【EXCEL儀表板】,什麼是EXCEL儀表板呢?
Excel 儀表板是一種視覺化工具,用於展示和分析數據,幫助用戶快速理解和決策。以下是Excel儀表板的主要特點和功能簡介:
特點
視覺化展示:
使用圖表、圖形和表格來直觀展示數據。
常見的圖
【特殊圖表教學目錄傳送門 : EXCEL特殊圖表大合輯 | 持續更新中】
這集要分享增減雙層柱形圖,這個圖表除了可以比較兩組數據之外,還能在上方一併呈現這兩組數據實際的差值。
【🎗️範例展示】
下方黑色與灰色的直條圖:用來比較A到H類別2022年與2023年的資料
下方綠色紅色
某天無意間得知了一個平台「GoingBus串流媒體平台帳號合租」,讓我一年省下4000多元的荷包,在這個物價齊漲的時代,能省下一點荷包真的是生活中的小確幸😍
到底什麼是GoingBus呢?
用一個例子來說明,應該有聽過『共乘』,是指多名乘客共同使用同一輛車通勤或出行,以提高交通工具的利用效
這是一款考驗眼力的與反應力的卡牌遊戲,每張卡牌都有數種圖案,然後兩張卡片中一定會有一個圖案相同,這款遊戲的目的就是要找到卡牌中相同的圖案是哪一個,市面上有許多類似的桌遊。
就像下面範例兩張一組的卡片中,找出相同的圖案
第一組:閃電
第二組:貓咪
第三組:烏龜
看這個範例感覺很簡單,其實
🎗️本次主題成果展示:人力資訊分析
上集回顧
🔗EXCEL儀表板 | 人力資訊分析儀表板 #1 | 上手等級:入門🔗
🔗EXCEL儀表板 | 人力資訊分析儀表板 #2 | 上手等級:入門🔗
♐人力資訊儀表板分集
本次人力資訊儀錶板預計分成5集依循漸進逐步完成
資料整
🎗️本次主題成果展示:人力資訊分析
上集回顧
🔗EXCEL儀表板 | 人力資訊分析儀表板 #1 | 上手等級:入門🔗
♐人力資訊儀表板分集
本次人力資訊儀錶板預計分成5集依循漸進逐步完成
資料整理與人力資訊取得
區域樞紐分析+環圈圖 (本集教學)
性別樞紐分析+圖像
EXCEL設計新思維,即日起新增了一個新的房間【EXCEL儀表板】,什麼是EXCEL儀表板呢?
Excel 儀表板是一種視覺化工具,用於展示和分析數據,幫助用戶快速理解和決策。以下是Excel儀表板的主要特點和功能簡介:
特點
視覺化展示:
使用圖表、圖形和表格來直觀展示數據。
常見的圖
【特殊圖表教學目錄傳送門 : EXCEL特殊圖表大合輯 | 持續更新中】
這集要分享增減雙層柱形圖,這個圖表除了可以比較兩組數據之外,還能在上方一併呈現這兩組數據實際的差值。
【🎗️範例展示】
下方黑色與灰色的直條圖:用來比較A到H類別2022年與2023年的資料
下方綠色紅色
某天無意間得知了一個平台「GoingBus串流媒體平台帳號合租」,讓我一年省下4000多元的荷包,在這個物價齊漲的時代,能省下一點荷包真的是生活中的小確幸😍
到底什麼是GoingBus呢?
用一個例子來說明,應該有聽過『共乘』,是指多名乘客共同使用同一輛車通勤或出行,以提高交通工具的利用效
這是一款考驗眼力的與反應力的卡牌遊戲,每張卡牌都有數種圖案,然後兩張卡片中一定會有一個圖案相同,這款遊戲的目的就是要找到卡牌中相同的圖案是哪一個,市面上有許多類似的桌遊。
就像下面範例兩張一組的卡片中,找出相同的圖案
第一組:閃電
第二組:貓咪
第三組:烏龜
看這個範例感覺很簡單,其實
你可能也想看

















Google News 追蹤

這篇文章探討如何使用 VBA 來設計一個隨機生成不重覆的排班表,解決依據每日、每站、每人進行的排班需求。文章分享了設定人員、站點及工作日的基本步驟,並使用 AI - ChatGPT 4o 做為互動,最終產生了滿意的結果,並提供了一個 VBA設計完成 的影片 以及 免費的檔案下載。

只要會用鍵盤的人,人人都會做EXCEL表格。但是,如果你仔細研究,你或許會發現,工作是否有效率其實可以從一張EXCEL表裡看出來。這篇文章分享幾幾簡單的檢查方法與製作技巧。

(1)事前LINE主動發出通知,無論何處,所有人均可掌握值勤排班內容
(2) 換班前幾天收到通知,可事先安排交代事務給下回值勤人員,讓值勤業務能順利實施
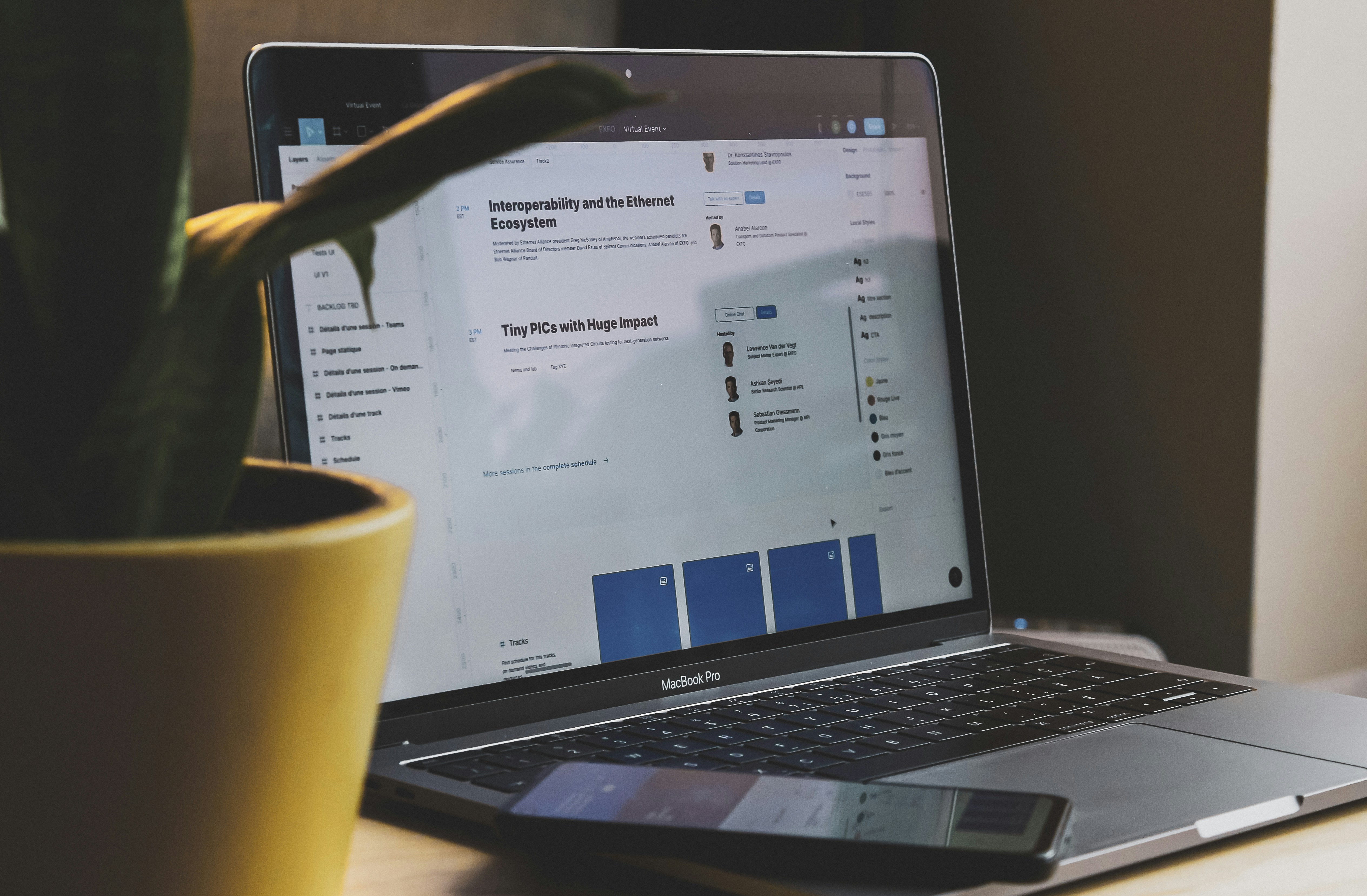
進度條在日常生活和工作中非常常見,它們可以直觀地顯示任務或項目的完成情況。在 Excel 中,我們可以使用一些技巧和函數來製作出美觀且功能強大的進度條。本篇教學將介紹如何使用 Excel 的 REPT 函數和條件格式設定,來製作一個簡單而有效的進度條。

在 Excel 中,日期和時間是常見的數據類型,因此經常需要進行日期計算和處理。為了方便使用者操作,Excel 提供了許多強大的日期函數。在這篇教學文章中,我們將介紹常用的日期函數及其應用。

依據【開始日期】,【結束日期】,將員工請假狀態,自動填入班表內,這部影片,Meiko將手把手詳細的跟同學們解釋函數用法,歡迎選讀學習。(文章內有新舊版本函數供參考)

你是人資嗎?有沒有很常聽到主管這樣說「這週的班表可以幫我整理一下嗎?我馬上要,我要了解每個人上班的狀況。」但若是要花費大量時間手動輸入、整理,不僅費時費力,還容易出錯。眼看者時間一分一秒逼近,資料卻還沒統整完,真的會會崩潰到極點。教你一個技巧,讓你在1 分鐘內快速完成員工出勤表統計

每個月都要花費大量時間製作薪資條,讓你加班到深夜?還在手動一個個輸入複製嗎?一起來學習如何使用 Excel 快速批量製作薪資條,讓你輕鬆完成工作,提高工作效率。這個技巧可以幫助以下不同職場工作者:人資人員:可以用來批量製作薪資條、獎金單、差旅費單等,提高工作效率。

1.系統開發與創作
1.1「精明管家系統」的「儀表板」功能微調:
排序:除了一個自訂順序的欄位 seq 以外,可以依照「當日漲幅」「持有市值」和「當天損益」等三個欄位排序,點一下欄位標題可正序,倒序切換。
1.2 系統經歷跨年考驗
年度第一個交易日,「儀表板」中未正確抓到「昨日收盤」,所以當

這篇文章探討如何使用 VBA 來設計一個隨機生成不重覆的排班表,解決依據每日、每站、每人進行的排班需求。文章分享了設定人員、站點及工作日的基本步驟,並使用 AI - ChatGPT 4o 做為互動,最終產生了滿意的結果,並提供了一個 VBA設計完成 的影片 以及 免費的檔案下載。

只要會用鍵盤的人,人人都會做EXCEL表格。但是,如果你仔細研究,你或許會發現,工作是否有效率其實可以從一張EXCEL表裡看出來。這篇文章分享幾幾簡單的檢查方法與製作技巧。

(1)事前LINE主動發出通知,無論何處,所有人均可掌握值勤排班內容
(2) 換班前幾天收到通知,可事先安排交代事務給下回值勤人員,讓值勤業務能順利實施
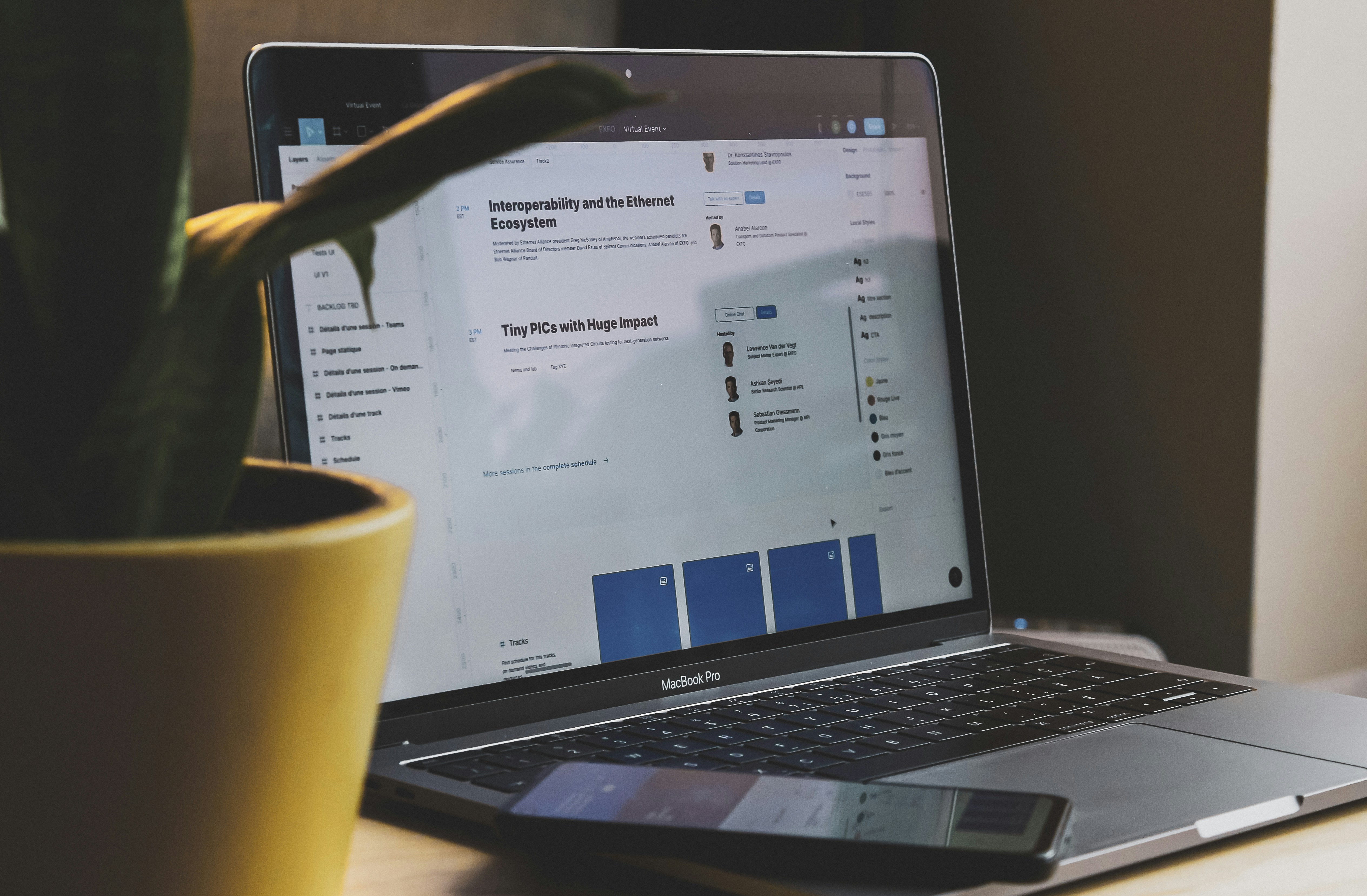
進度條在日常生活和工作中非常常見,它們可以直觀地顯示任務或項目的完成情況。在 Excel 中,我們可以使用一些技巧和函數來製作出美觀且功能強大的進度條。本篇教學將介紹如何使用 Excel 的 REPT 函數和條件格式設定,來製作一個簡單而有效的進度條。

在 Excel 中,日期和時間是常見的數據類型,因此經常需要進行日期計算和處理。為了方便使用者操作,Excel 提供了許多強大的日期函數。在這篇教學文章中,我們將介紹常用的日期函數及其應用。

依據【開始日期】,【結束日期】,將員工請假狀態,自動填入班表內,這部影片,Meiko將手把手詳細的跟同學們解釋函數用法,歡迎選讀學習。(文章內有新舊版本函數供參考)

你是人資嗎?有沒有很常聽到主管這樣說「這週的班表可以幫我整理一下嗎?我馬上要,我要了解每個人上班的狀況。」但若是要花費大量時間手動輸入、整理,不僅費時費力,還容易出錯。眼看者時間一分一秒逼近,資料卻還沒統整完,真的會會崩潰到極點。教你一個技巧,讓你在1 分鐘內快速完成員工出勤表統計

每個月都要花費大量時間製作薪資條,讓你加班到深夜?還在手動一個個輸入複製嗎?一起來學習如何使用 Excel 快速批量製作薪資條,讓你輕鬆完成工作,提高工作效率。這個技巧可以幫助以下不同職場工作者:人資人員:可以用來批量製作薪資條、獎金單、差旅費單等,提高工作效率。

1.系統開發與創作
1.1「精明管家系統」的「儀表板」功能微調:
排序:除了一個自訂順序的欄位 seq 以外,可以依照「當日漲幅」「持有市值」和「當天損益」等三個欄位排序,點一下欄位標題可正序,倒序切換。
1.2 系統經歷跨年考驗
年度第一個交易日,「儀表板」中未正確抓到「昨日收盤」,所以當







