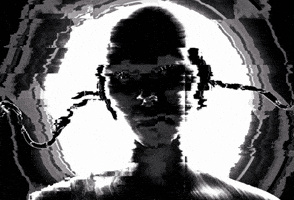GPT for Sheets(一):GPT 串連 Google 試算表
閱讀時間約 8 分鐘
大家應該多少聽說過 OpenAI 的 ChatGPT 聊天機器人,也可能問過它一些問題、把它放在你的工作流程裡了,那我們有沒有辦法把這樣的人工智慧導進 Google 試算表呢?當然有辦法!
最近我想試寫一系列關於 GPT for Sheets and Docs 外掛程式的教學文,從頭到尾介紹這個好用的東西!只要把 OpenAI 提供的 GPT API 串連到 Google 試算表,它就可以幫你做資料清理、製作標籤、產生資料、產生短句、產生短文摘要、編輯文字、翻譯文字等等的任務,應用範圍很廣。
今天這篇是系列文的第一篇,歡迎你持續追蹤、跟著教學步驟走一遍,覺得有幫助的話,按個愛心、留言告訴我你的想法,也當然歡迎你把這篇文章分享出去,給更多人知道。
所以 ChatGPT 跟 GPT API 有什麼不同?
ChatGPT 跟 GPT API 都是 Open AI 公司開發的產品,而一個是聊天機器人的介面、一個是自然語言處理模型的 API 服務,而後者跟其他程式串連在一起。
如果你想要在 Google 試算表裡完成大部分工作,就可以用今天介紹的外掛程式,串連 GPT ,讓它直接讀取試算表上的資料,進一步幫你處理更多事情。
目前能把 GPT API 串連 Google 試算表的方法主要有兩種,一種是透過今天要示範的外掛程式(GPT for Sheets and Docs)、另一種則是用 Google Apps Script 來完成。我覺得外掛程式的串連步驟相對簡單,而且日後也有更多應用可以玩,所以日後的文章會這個外掛程式為主唷!
步驟
一、安裝外掛程式
新增一個試算表,點選在畫面上方的「擴充功能」>「外掛程式」>「取得外掛程式」:
會跳出 Google Workspace Marketplace 的視窗。在搜尋欄打:
GPT for Sheets and Docs
按 Enter 後,會看到 GPT for Sheets and Doc 的外掛程式:
點 Talarian 開發的 GPT for Google Sheets and Doc,看到這個視窗後點選「安裝」按鈕:
這邊按「繼續」:
之後選擇目前在使用的帳號:
按下允許:
這樣就安裝完了!
這樣外掛程式的安裝就告一個段落了。
二、申請 OpenAI 帳號
下一步是去 OpenAI 網站,申請帳號!點選這邊,會出現這個畫面:
這邊我選「Continue with Google」,用 Google 帳號註冊。然後就會出現選擇帳號的畫面,但是跟剛剛一樣,選擇目前在使用的 Google 帳號即可:
再來就是輸入一些基本資訊而已了。First name 這邊可以寫你的名字、Last name 則是姓氏,Organization name 則是公司組織名稱,可以不用填:
按下 Continue 後,再來是驗證電話號碼。在下面的文字框輸入即可:
接下來你的電話會收到驗證碼,如實打上去就可以。
最後就是一個簡單的問卷問題:「你的 OpenAI 會主要用在什麼用途?」
這邊應該隨便選就可以了,由上到下是「我在製作產品/功能」、「我在探索個人用途」、「我在做 AI 研究」和「我是記者/內容創作者」。你可以選「I'm exploring personal use(我在探索個人用途)」。
到這邊就申請帳號就完成了!你會看到這個畫面:
要注意的是,新帳號申請完成後可以讓你免費體驗三個月、有 18 美金的額度可以利用,如果這三個月過了、或是 18 美金的額度用完了,就不是免費的囉!如果你想要再繼續使用的話,就要回到 OpenAI 的帳號付上信用卡資訊,隨用隨付(pay-as-you-go)。
:「額度?欸?我以為是免費的欸!」
:「不是唷!下指令其實是要收費的!」
至於這個使用額度是怎麼算的,會依照你使用的語言模型而定。拿 OpenAI 常推薦的 text-davinci-003 來說,每使用一千個令牌(token)就是 0.02 塊美金,大概是 750 個英文單詞。
也就是如果你是從新帳號開始用,等等串連好之後,在試算表下的 GPT 指令就會開始算錢了,直到 18 美金的額度用完。
三、取得 API Key
辦好帳號後,我們要取得 API Key,等等我們要用它來跟外掛程式串在一起。
那,API Key 是什麼?簡單來說,它就是一把 Open AI 給我們的鑰匙,我們要用它來啟動他們的服務,而 Open AI 也會透過這把鑰匙記錄你使用的狀況。有了它,才可以把 GPT 跟試算表串在一起。
點右上角的大頭貼,會出現選單。選取「View API keys」:
出現這個畫面後,點選「+ Create new secret key」。會跳出一個視窗,顯示新的 API Key:
接下來點右手邊的按鈕把它複製起來,貼在電腦裡任何一個方便你等等再複製的地方。要特別注意,我們等等沒辦法再回來這個頁面,去找到剛剛的 API Key 是什麼。如果搞丟了,就只能再回到這個畫面做一個新的 API Key。要小心!
四、跟外掛程式串連
再加油一下,這是最後一步了!回到第一步新建的試算表,點「擴充功能」>「GPT for Sheets™ and Docs™」>「Set API Key」:
這邊會跳出一個視窗:
在「Enter your OpenAI API key」這邊,把你剛剛複製好的 API Key 貼上去,之後按下「Save API Key」:
完成後,會跳回來試算表的畫面。
到這步,我們就已經完成 Google 試算表和 GPT API 的串連了!
五、試用一下
我們接下來可以用寫函式的方法,呼喚 GPT 了。這個外掛程式提供的函式有十幾個,可以做一開始提到的那些功能(資料清理、產生資料、編輯文字、翻譯文字等等),之後會試著一個個介紹看看!
我們先用最基本的函式:
=GPT()
就像在 ChatGPT 一樣,你可以在 GPT 函式的括號裡面寫指定,記得在指定前後寫雙引號就好。例如:
=GPT("跟大家說嗨!")按下 Enter:
這樣就成功串連了!
注意限額
當我們在用 Google 試算表的時候,所有函式會定期在 Google 裡重新計算;GPT 函式當然也是這樣,這樣就會重新呼叫 API、再產生結果。這麼一來,你帳號的限額就會變少,你會花到不必要的限額。
要避免這樣的狀況,你可以把有 GPT 函式存在的儲存格或範圍選起來,複製後,在畫面上方的「編輯」>「選擇性貼上」>「僅貼上值」,或是用快捷鍵的 Ctrl/Command + Shift + V 也可以。
你也可以到「擴充功能」>「GPT for Sheets™ and Docs™」選單:
- 點選「Replace GPT formulas with values in selection」:如果目前選擇的儲存格或範圍裡有 GPT 函式,就取代成值,不再使用 GPT 函式運算結果。
- 點選「Replace GPT formulas with values in entire sheet」:如果目前在使用的工作表有 GPT 函式,把全部的範圍取代為值,不再使用 GPT 函式運算結果。
文末小彩蛋 🥚
在寫這篇文章之前,我其實問了 ChatGPT 可以怎麼安排文章的架構,給出來的結果滿令我滿意的:
也多虧它的回覆,讓我在一開始找資料和打草稿的時候,更好抓到要點跟每個段落的核心思想,省了我好幾個小時的工!
除了 GPT 這個函式之外,他們也還有其他的函式可以運用,會有更多的可能性!我會實測這個外掛程式的功能,再試著把我的發現分享給大家知道。
如果你喜歡這次的文章,歡迎你透過這些方法支持我:
・按下愛心、按下儲存
・留言告訴我你的想法
・加入喜特先生的官方沙龍,即時看到我發布的教學
・付費訂閱喜特先生的官方沙龍,加入每月小額訂閱方案
・追蹤喜特先生的 Facebook
・按這邊小額贊助我的創作!
想要看更多文章,歡迎來到我的 Notion 頁面找找有沒有你需要的資源喔!
我是喜特先生,Mr. Sheet,我們下個教學見!
11.7K會員
147內容數
簡潔,快速,有效,
讓你的日常生活、工作生產力大提升!
___
快按「加入」,馬上追蹤所有喜特先生的更新,有 Google 試算表教學、Google Apps Script 的研究、數據分析課程的開箱,還有 Google 試算表疑難雜症的解題分享唷!💪
留言0
查看全部