Obsidian 是一套很適合「卡片盒筆記法」的筆記軟體。不過由於學習門檻偏高,從寫筆記的 Markdown 語法、豐富的外掛種類,到手機電腦如何同步等,都需要自行摸索,對新手來說應該不太友善。
於是今天我便想分享三個我在跌跌撞撞後、整理出的新手小 tips!希望幫助那些剛踏入 Obsidian,卻不是那麼懂英文、懂程式的朋友,減少大家鬼打牆的時間 XD。
- 如何建立筆記?Markdown 語法怎麼寫?
- 如何將語言切換成中文?
- 如何讓電腦與手機的 Obsidian 同步更新?

▌如何建立筆記?
① 建立專屬的 Vault
Vault 在 Obsidian 中專指「儲存筆記的資料庫」,可以想成是卡片盒筆記法中用來放置卡片盒的「抽屜」。
既然要寫筆記,自然得先找一個地方存放對吧?使用 Obsidian 的第一步,當然就是要建構一個 Vault 啦。

Obsidian 初始頁面
當我們第一次開啟 Obsidian,就會看到上圖的畫面。圖中共有三個選項,分別為:
- Create new vault(建立新的 Vault)
- Open folder as vault(開啟舊的 Vault)
- Open vault from Obsidian Sync(從 Obsidian Sync 開啟 Vault)
第一次使用的大家不用懷疑,直接點選 Create new Vault 就可以囉!
接下來會需要為這個 Vault 命名,並決定要放在哪裡。先隨便放也沒關係,反正 Obsidian 的資料夾是很好移動的!

建立 Vault
建好後就會進入 Vault 畫面,也就是你未來的筆記建構的地方。

Vault 畫面
② 新增資料夾 / 筆記
進入 Vault 畫面後,就可以開始寫筆記了!我們先往畫面左上角看去,可以看到四個 icon。

- New note(新增筆記)
- New folder(新增資料夾)
- Change sort order(排序)
- Expand / Collapse all(全部展開 / 收合)
這應該就很好理解了!點 New note 可以建立一篇新筆記,點 New folder 則可以建立資料夾,將筆記歸類。
③ 開始寫筆記吧!
新增筆記後,畫面中央就會出現寫作區。不過 Obsidian 使用的 Markdown 語法對沒有程式背景的人來說可能有些陌生,這裡我就簡單介紹一下。
Markdown 是能用符號做到簡易文字編排的技術。比如我們使用電腦版 Line 的時候,可以用 * 把字體變粗,或者用 ` 把字框起來,這其實就是 Markdown 的一種。
同理,我們在 Obsidian 也可以用各種符號去調整樣式。詳盡的語法網路上都有,這裡就分享幾個常用的。
- 調整字體大小:
#+ 空格
在文字前面加上一至五個#,可以調整字級大小,通常會用來標示不同層級的標題。需要注意的是#後面一定要先打空格再打字,否則會變成 tag。

用 # 調整字體大小
- 粗體:
**文字** - 斜體:
*文字* - 螢光筆:
==文字==
以上三種是調整樣式的語法,只要在文字前後加上符號,就可以改變中間的文字樣式。

調整文字樣式
- 引言:
> 文字 - 程式碼:
```文字```
這兩種則是劃分區域的語法,需要 key 備註或是下重點時很好用。

調整區域樣式
- 分隔線:
---
如果筆記寫得太長,記得善用分隔線來分段! - 超連結:
[說明文字](連結本人)
超連結最常用來標示參考資料,Obsidian 可以用快捷鍵 Ctrl + K 叫出這個語法,就不用一個個打字了。

以上是最常用的幾個語法,不過除此之外,還有兩個語法會搭配 Obsidian 的整合功能作使用,分別是 tag 和連結筆記。
- tag:
#文字
書寫時,只要用#為這篇筆記下標籤,系統就會把擁有同個標籤的筆記全部連結起來,非常方便!

由於 tag 是 Obsidian 滿重要的功能,這裡我簡單模擬一下使用情境。假設我今天在複習高中歷史,讀到台灣史時,我記下了這麼一則筆記:
1661 年|鄭成功佔領台灣,自鹿耳門登陸……
然後過了一週,我在讀中國史時,又記下了這則筆記:
1661 年|順治駕崩,康熙繼位……
若是傳統筆記,我很難在經過一週、多了一堆筆記的情況下,得知 1661 年的台灣和中國有分別發生這兩件事。
可若使用 Obsidian,我就可以在這兩篇筆記放上「1661 年」的 tag。
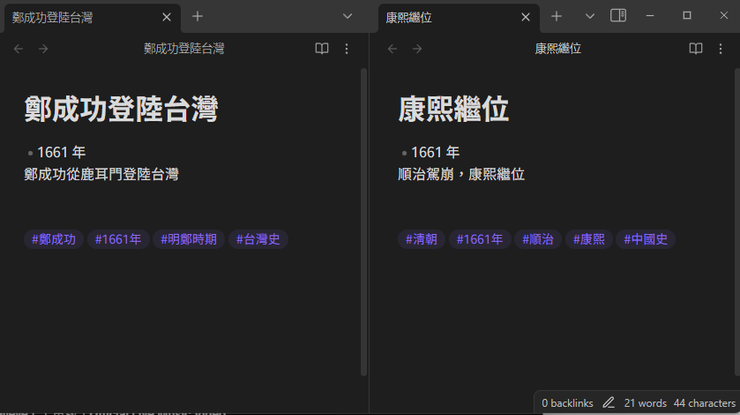
這時只要打開內建的關聯圖功能,勾選設定中的 tag,就會看到這兩篇筆記被連起來了!

可能有人會想,那如果我今天筆記越記越多,光一個 tag 就連了一百多件事,看起來不是更亂嗎?而且如果我有一堆補充用的小筆記,全部上 tag 占版面不也很奇怪嗎?
這時,就要介紹連結筆記這項強大功能啦!
- 連結到另一則筆記:
[[筆記名稱]]

連結筆記,顧名思義就是可以連結到另一篇筆記,藉以查看關聯資料。
就拿上方例子演示好了。如果我今天在〈康熙繼位〉的筆記中,特別連結了補充說明用的〈順治之死〉。我們一樣能看見這篇筆記出現在關聯圖中,不過我並未在〈順治之死〉下 tag,所以它不會摻雜進其他筆記的脈絡網,只有查看〈康熙繼位〉時會顯示。

而且 Obsidian 最為人稱頌的地方,就在於它可以開啟反向連結的功能,也就是我在讀筆記時,能直接看到它被哪些筆記連結過,非常適合用來建構脈絡!
以上是我用 Obsidian 到現在,比較常用的幾個語法。當然它支援的不僅如此,不過以初學者來說,這些就綽綽有餘了!其餘功能都可以等寫了幾篇筆記、熟悉使用後再慢慢學習。
▌如何切換成中文?
下載過 Obsidian APP 的人,想必有看英文介面看到懷疑人生的經驗 XD,所以這裡就介紹一下 Obsidian 切換語言的方式。
▸ 電腦版|Settings → About → Language
對電腦版使用者來說,切換語言應該不難,因為建立 Vault 時,就有選項能切換了。如果當時沒有選到或後續想修改,則可以點左下角的 Settings 進行調整。

1. 點選左下角的 Settings

2. 選 About 後,就可以切換語言囉!
▸ 手機版|進入 Vault 畫面 → 左上角 Menu → Settings → About → Language
而 APP 用戶比較尷尬的地方在於,它的初始頁面沒有切換語言的功能,必須先建立或導入一個 Vault,等進到 Vault 畫面後才能切換。
(這也是為什麼文章要先教大家如何建立 Vault XD。)

1. 進 Vault 畫面後,點選左上角的 Menu

2. 點右上角的 Settings

3. 切換後記得要點 Relaunch,否則不會生效!
▌如何實現電腦手機同步?
很多人記筆記時,會很在乎多裝置同步的問題。我能否在手機寫下筆記後,自動把它更新到電腦裡,不用花時間搬來搬去。
其實 Obsidian 是有提供這功能的,但必須花 96 美元(年費)購買 Obsidian Sync 才能使用。這對手頭比較拮据的用戶或學生來說,都是不小的負擔。
因此,這裡就教大家一個用 Google Drive 實現多裝置同步的方法。雖然流程稍微複雜一點,不過至少是免費堪用的。
考量到大部分使用者會以電腦為主要環境,等等我會以「電腦 → 雲端 → 手機」的順序設定。示範用的系統分別為 Windows 11 和 Android。
① 選擇要同步的 Vault
第一步,當然得先選出我們要同步的 Vault。要新建或拿已經建好的都可以,只要依循當初設定的路徑,找出跟 Vault 同名的資料夾就行了。
記得要先確認這資料夾裡有個叫 .obsidian 的子資料夾,才能確認這個是 Vault 喔!

如果忘記 Vault 存在哪裡,點選左下角的開啟其他儲存庫,就能在左側看到路徑。
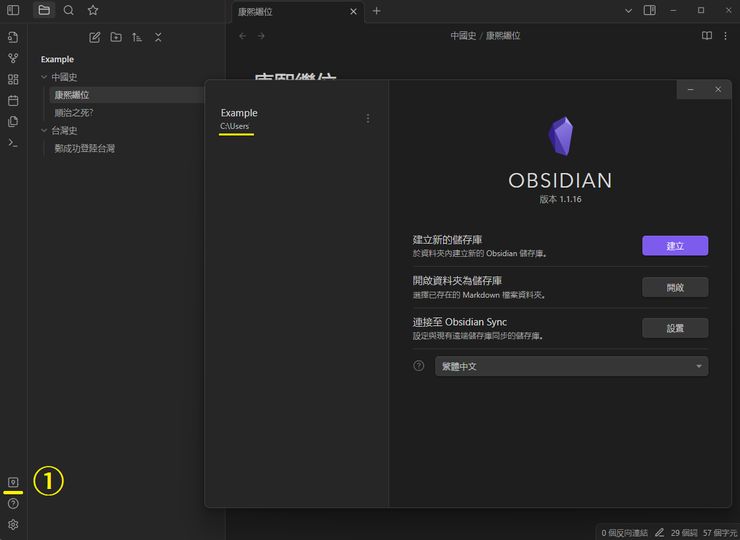
② 以 Google Drive 電腦版同步電腦與雲端
再來就是要將電腦的筆記同步到雲端。記得先準備一個夠乾淨的雲端帳號,因為雙向同步會對整個雲端進行同步!無法針對特定的資料夾,倘若你的雲端塞了雜七雜八的檔案,建議先清理一下,或乾脆另開一支新帳號。

我專門用來同步的雲端,裡面只有一個「筆記」資料夾
接著我們需要安裝電腦版的 Google Drive。打開登入帳號並調整好設定後,應該就會看到電腦多了 Google Drive 的存放位置。

然後我們從下方工具列,找到 Google Drive 的圖示,點擊帳號設定中的偏好設定,將 Google 雲端硬碟中的同步處理選項,改為雙向同步檔案。
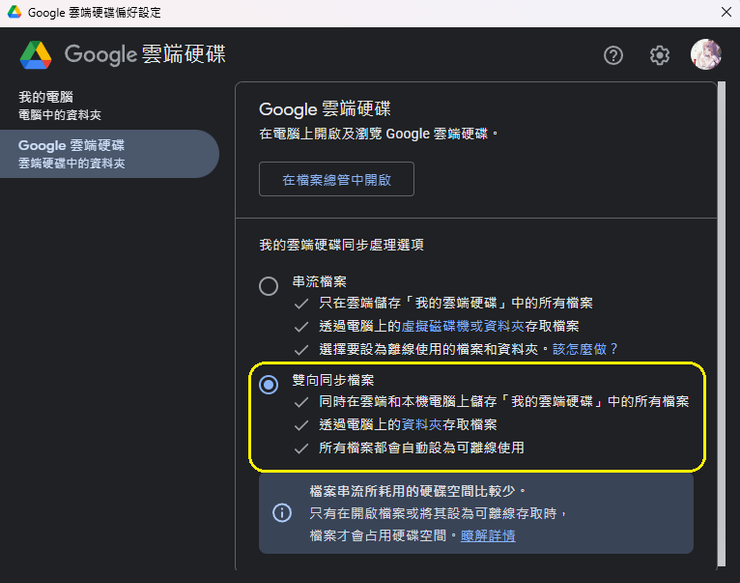
選擇「雙向同步檔案」
只要雙向同步設定完成,在電腦 Google Drive 存放的檔案就會同步上傳到雲端!雲端那邊的檔案一有修改,也會同步更新在電腦裡。
這時我們就可以放心把剛剛選好的 Vault 資料夾移進雲端!只要檔案移過去後,左下角有顯示綠色勾勾,就代表成功同步囉!

順帶提醒一下,由於這一步我們把 Vault 資料夾的路徑改掉了,下次開啟 Obsidian 時,它會找不到檔案而回到初始畫面。這時記得點選開啟資料夾為儲存庫,將路徑重新定位。
③ 以 Autosync for Google Drive 同步雲端與手機
解決電腦與雲端的同步後,再來就是要將手機也同步進來。記得手機也要先新增一個專門同步檔案的空資料夾!這裡我就建立一個名為 Example 的空資料夾。

再來需要下載 Autosync for Google Drive 這個 APP。打開後,同樣先登入帳號,再分別選擇雲端與手機要同步的資料夾。
第二欄的遠端資料夾,就選之前傳到雲端的 Vault;本地資料夾則選我們剛剛在手機新增的空資料夾。

等資料夾設定完畢,就會看到開始同步的訊息了!待同步完成,我們就可以開啟 APP 並點選 Open folder as vault,將同步好的資料夾匯進 Obsidian。
這時大家可以試著在手機新增筆記,看看過幾分鐘會不會跳出「變更已偵測並同步」的訊息,再確認電腦有沒有同步更新。如果成功的話,就恭喜你完成 Obsidian 的同步處理啦!

有顯示「變更已偵測並同步」就代表更新到雲端囉!
不過這個 APP 目前只支援一組資料夾同步,多組就要付費升級。但對輕度使用者來說應該很夠用了,畢竟如果寫筆記寫到需要多組同步,我想也負擔得起 Obsidian Sync 的價格了(笑)。
不知道以上內容對大家有沒有幫助呢!不得不說 Obsidian 的功能實在很強大,尤其配合卡片盒筆記法的邏輯,就能更有系統地建立知識庫。
希望這篇紀錄能多少幫助到剛踏入 Obsidian 的新手們。我自己也是撞牆撞了一個禮拜左右,才逐漸適應這個軟體 XD。倘若這篇文章能減少大家走的冤枉路就太好了!
更多【推工具】系列文章:
想推坑、發問或回饋心得嗎?📫作者信箱開放中🕊️





















