
這集要來分享如何用EXCEL把不重複的資料全部提取出來,主要會分為EXCEL內建功能的方法與函數法。
看教學影片之前可以先下載練習檔,學中做、做中學效果更好哦。
EXCEL內建功能
<▶️影片教學>
<📝圖文教學>
✨1.移除重複
- 選取資料範圍
- 資料
- 資料工具
- 移除重複
- 確定

✨2.進階篩選
- 選取資料範圍
- 資料
- 排序與篩選
- 進階篩選
- 將結果複製到其他地方
- 點選要貼上不重複資料的儲存格
- 不選重複的紀錄打勾

✨3.樞紐分析
- 選取資料範圍
- 插入
- 表格
- 樞紐分析表
- 現有工作表
- 點選樞紐要放置的儲存格
- 將樞紐分析表欄位打勾

<函數法取得不重複資料>
✨1.365函數
✍🏾UNIQUE移除重複
函數說明=UNIQUE (範圍)
D5=UNIQUE(B5:B15)
365的新函數真的是太方便了,直接UNIQUE套上範圍不重複資料馬上就出現了

✨2.通用版函數-輔助欄
- C5=(COUNTIF($B$5:B5,B5)=1)*1
- D5=SUM($C$5:C5)
- E5=IFERROR(INDEX(B:B,MATCH(ROW(A1),D:D,0)),"")

📝函數說明
C5=COUNTIF($B$5:B5,B5)
利用COUNTIF找出每一個姓名依序出現的次數。
PS.第一個引數的範圍起點要加上$絕對參照
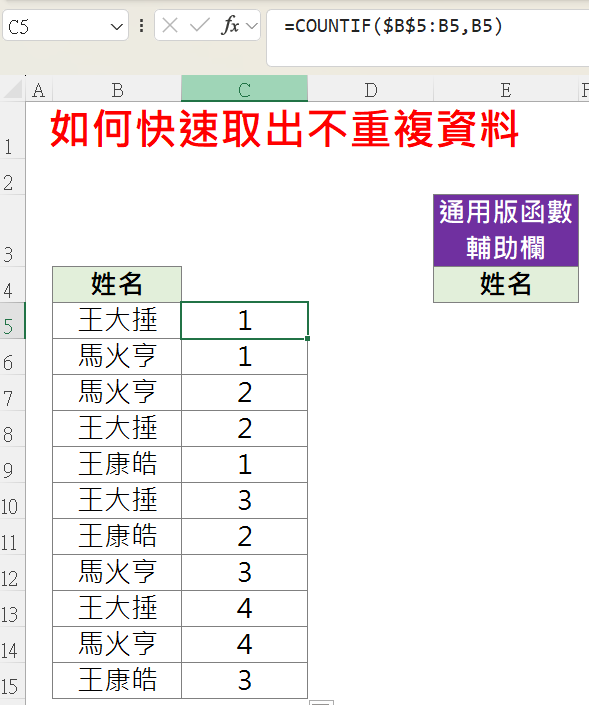
C5=(COUNTIF($B$5:B5,B5)=1)*1
COUNTIF的結果=1,這樣就會讓第一次出現的姓名出現TRUE,並且*1之後第一次出現的姓名就會顯示1,不是第1次出現的就會顯示0。

D5=SUM($C$5:C5)
把COUNTIF的1跟0,用SUM累加(範圍起點要加$絕對參照),就會得到第一次出現姓名的流水編號。

E5=MATCH(ROW(A1),D:D,0)
利用MATCH把第一次出現的流水號位於第幾列給找出來

E5=INDEX(B:B,MATCH(ROW(A1),D:D,0))
用INDEX把MTACH找到的列號,把B欄的資料提取出來。

=IFERROR(INDEX(B:B,MATCH(ROW(A1),D:D,0)),"")
因為不重複的姓名只有3個,所以其他填滿的儲存格找不到資料而顯示錯誤,這時候就套上IFERROR函數,就可以將正常的錯誤給隱藏起來了。

✨3.通用版函數-陣列函數
D5=IFERROR(INDEX(B:B,SMALL(IF(MATCH($B$5:$B$15,$B$5:$B$15,0)=ROW($5:$15)-4,ROW($5:$15)),ROW(A1))),"")
2019以下的版本,使用陣列函數輸入時必須使用CTRL+SHIFT+ENTER取代ENTER輸入。

📝函數說明
=MATCH($B$5:$B$15,$B$5:$B$15,0)
使用MATCH函數,將第一個引數與第二個引數都套用要提取資料的範圍,並且用$絕對參照固定。
這樣就會得到每個不重複的姓名第一次出現的位置編號。
EX:
王大捶第一次出現的位置是在資料的第1筆
馬火亨第一次出現的位置是在資料的第2筆
王康皓第一次出現的位置是在資料的第5筆

=MATCH($B$5:$B$15,$B$5:$B$15,0)=ROW($5:$15)-4
把MATCH得到每個姓名的第一個位置,用布林邏輯判斷,是否等於相對應的列號。
因為第一筆資料是從第5列開始,所以要將ROW()的結果-4這樣列號與資料位置才會相符。

=IF(MATCH($B$5:$B$15,$B$5:$B$15,0)=ROW($5:$15)-4,ROW($5:$15))
用IF判斷TURE跟FLASE的結果,如果為TRUE就回傳相對應的列號ROW($5:$15),這樣只要是TRUE的儲存格就會出現第一次出現的姓名所在的列號

=SMALL(IF(MATCH($B$5:$B$15,$B$5:$B$15,0)=ROW($5:$15)-4,ROW($5:$15)),ROW(A1))
用SMALL配合ROW函數,依序將第一次出現的姓名列號依序由小到大排列。

=INDEX(B:B,SMALL(IF(MATCH($B$5:$B$15,$B$5:$B$15,0)=ROW($5:$15)-4,ROW($5:$15)),ROW(A1)))
用INDEX函數把相對應的列號的姓名提取出來,也就是第一次出現的姓名。

=IFERROR(INDEX(B:B,SMALL(IF(MATCH($B$5:$B$15,$B$5:$B$15,0)=ROW($5:$15)-4,ROW($5:$15)),ROW(A1))),"")
因為不重複的姓名只有3個,所以其他填滿的儲存格找不到資料而顯示錯誤,這時候就套上IFERROR函數,就可以將正常的錯誤給隱藏起來了。

如果你很有耐心的把這篇全部看完,你應該會發現天啊版本差異也太大了吧!!!
🎯365函數只要
=UNIQUE(B5:B15)
🎯而不是365輔助欄的話
C5=(COUNTIF($B$5:B5,B5)=1)*1
D5=SUM($C$5:C5)
E5=IFERROR(INDEX(B:B,MATCH(ROW(A1),D:D,0)),"")
🎯而不是365陣列函數的話
=IFERROR(INDEX(B:B,SMALL(IF(MATCH($B$5:$B$15,$B$5:$B$15,0)=ROW($5:$15)-4,ROW($5:$15)),ROW(A1))),"")
有沒有衝動想要365訂閱下去了呢😆
延伸閱讀:很多人問要不要訂閱微軟的OFFICE 365 答:不要!!千萬不要!!!

🔥EXCEL線上課程
我有製做一堂線上課程,叫做《一小時EXCEL樞紐速成班》
😵💫你有沒有這樣的經驗:
🔸打開 Excel 報表,腦袋一片空白,不知道從哪裡下手
🔸整理資料都在複製貼上、慢慢對齊,效率低到崩潰
🔸聽到「樞紐分析」就頭痛,總覺得那是只有高手才會用的工具
如果你在剛剛某句話多停留了一秒,或許這堂課,真的能改變你現在的工作方式,讓你的生活擁有更多屬於自己的空間
詳細的課程資訊🔗

🔥免費線上課程:
如何按一下鍵盤就讓EXCEL自動完成所有工作
- 秘密一:如何輕鬆分析數據,就算是 0 基礎的新手,不用函數、不寫程式,一樣能辦到?
- 秘密二:如何用 Excel 內建的隱藏工具, 一鍵清理雜亂數據,讓資料瞬間變乾淨?
- 秘密三:如何只用一顆按鍵, 使數據整理及分析的效率瞬間翻 10 倍,讓Excel 變成你的「自動化助理」?
報名連結🔗

建議用電腦觀看學習效果更佳💡0元商品:EXCEL基礎函數練習電子書💡
購買連結🛒
📌無痛記住快捷鍵的小撇步
兩年前在上班的電腦桌上,放一個快捷鍵的大桌墊 一開始忘記會偷看👀 久了之後發現好像完全都不用看了🤣
感覺很像跟聽歌一樣,每天聽自然就會哼 每天看突然就都記住了📋

如果分享的內容有幫助到你
可以訂閱效率職人支持我
讓我更有動力創作更多優質內容
你的每天3元小小的心意
❤️對我來說是超級超級大的鼓勵❤️
🎁還有準備許多禮物要給行動支持我的粉絲🎁
👉👉關於訂閱效率職人常見QA👈👈
<訂閱沙龍BONUS>
- 贊助訂閱:🔖99元/月 (3.3/天) | 🔖999/年(2.73/天)
- 限閱文章:4篇文章/月
- 解鎖房間:職場設計新思維
- 解鎖可閱讀內容:
1️⃣ EXCEL特殊圖表
2️⃣ POWER QUERY從0到1
3️⃣ 素材分享(ICON、簡報元素)
4️⃣ 全自動抽獎系統模
5️⃣ 直播分享錄影檔:❌不用函數的日期處理術
- 👍喜歡的話可以幫忙案個讚、分享來幫助更多人或是右下珍藏起來哦
- 💭留言回復「職場生存讚」讓我知道你把這個小技巧學起來了
- ❤️追蹤我的方格子,學習更多職場小技巧
- ☕請我喝杯咖啡,鼓勵我更有動力分享更多優質內容
- 📈訂閱EXCEL設計新思維,學習更多更深更廣的職場技能
😎可以找到我的地方
















