
分頁是EXCEL很棒的一個功能,他可以將不同類型的資料在同一個檔案裏面分開存放,就不需要產出一拖拉庫的檔案。
但是隨著時間或是類型越來越多,分頁數量逐漸上升,分頁要尋找可能就不是一件非常容易的事情。就要一直點...一直點...一直點....

上面的範例只是52週的資料而已,有些公司的分頁甚至破百,慢慢用點的尋找分頁肯定不是一個非常有效率的做法。
這集來分享兩種方法,可以快速找到分頁。
【📁檔案下載】
看教學之前可以先下載練習檔,學中做、做中學效果更好哦。
【▶️影音教學】
【📝圖文教學】
<第一種>
- EXCEL左下角滑鼠點右鍵
- 在分頁清單中找到想要的分頁

<第二種>
- 鍵盤CTRL鍵按住
- 點選左下角分頁移動箭頭
- 這樣分頁就會跳到這個檔案的最後一個分頁
這個方法只適合用在尋找最後幾個分頁的情境,如果要尋找的分頁剛好是在中間,那這個方法就不適用囉
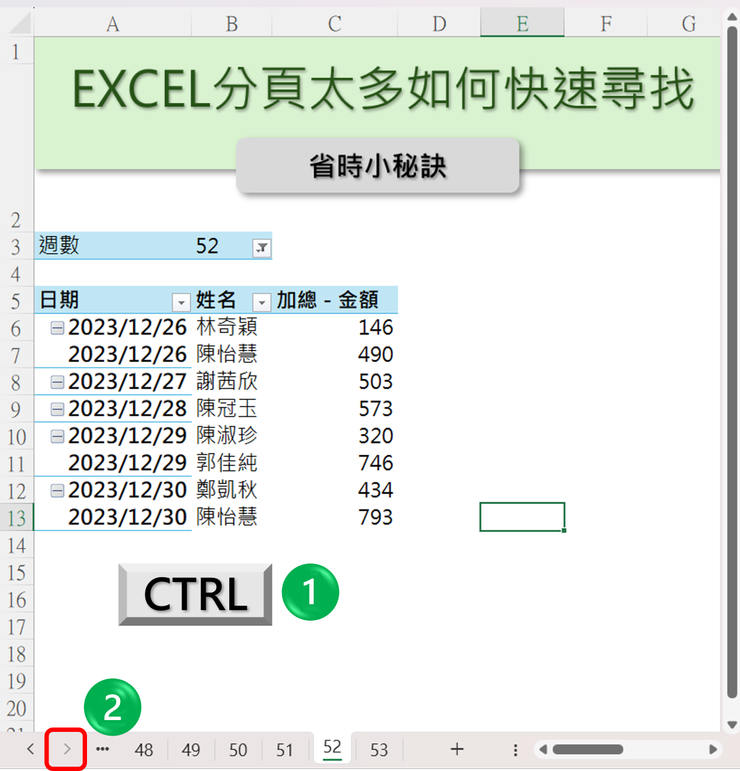
分享如果對你有幫助
歡迎訂閱贊助效率職人沙龍
解鎖更多文章
<訂閱沙龍BONUS>
- 贊助訂閱:🔖99元/月 (3.3/天) | 🔖999/年(2.73/天)
- 限閱文章:4篇文章/月
- 解鎖房間:職場設計新思維
- 解鎖可閱讀內容:
1️⃣ EXCEL特殊圖表
2️⃣ POWER QUERY從0到1
3️⃣ 素材分享(ICON、簡報元素)
4️⃣ 全自動抽獎系統模
5️⃣ 直播分享錄影檔:❌不用函數的日期處理術
- 👍喜歡的話可以幫忙案個讚、分享來幫助更多人或是右下珍藏起來哦
- 💭留言回復「職場生存讚」讓我知道你把這個小技巧學起來了
- ❤️追蹤我的方格子,學習更多職場小技巧
- ☕請我喝杯咖啡,鼓勵我更有動力分享更多優質內容
- 📈訂閱EXCEL設計新思維,學習更多更深更廣的職場技能
😎可以找到我的地方

raw-image




















