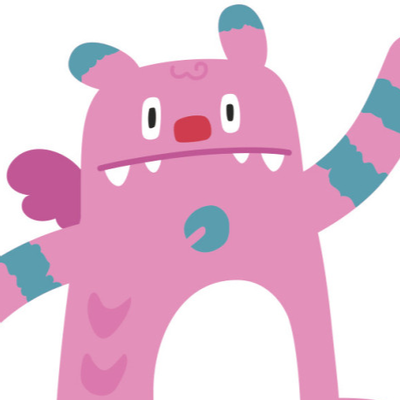這篇內容,將會教各位如何安裝GameMaker,以及要如何更改GameMaker的語系。
本篇教學所使用的系統是Windows 10,如果有按鍵相關的說明,會用Windows的系統來解釋。如果你用的是Mac系統,再麻煩自行換成相對應的按鍵。

前置知識
在學習本篇內容之前,最好具備以下的前置知識,以免看不懂這篇教學的內容。
GameMaker的下載說明
要下載GameMaker,只需要到官方的下載頁面,就能下載到GameMaker的安裝檔。
這邊附上官方的下載連結:GameMaker官方下載連結
如果連結失效,請自行在goole上面,搜尋「GameMaker」,就會出現官方網站了。
備註:GameMaker中間並沒有「空白」或「-」,Game Maker或Game-Maker,是不一樣的東西。

選擇自己的電腦系統,接著點選DOWNLOAD即可
GameMaker的版本說明
GameMaker最新版本的全名,是GameMaker Studio 2,縮寫是GMS2。
GameMaker的歷史很長,有興趣可以自行到維基百科查看,我並沒有要講這些歷史。
這邊只是要讓各位知道,我使用的是GMS2。如果你用的是舊版的GameMaker,那我就無法保證,這些教學是否對你有用。
最新的GMS2,又分成的三種版本:
- Regular monthly build
- Long Term Support (LTS) build
- BETA version
我用的是第一個版本,上面的DOWNLOAD也是這個版本,各位可以理解成最新的穩定版,大約每個月更新一次。
第二種是長期穩定版,不會頻繁更新,適合給學校單位使用。
第三個是最新測試版,除非你是想幫忙優化GameMaker,不然不建議使用這種版本。
GameMaker的安裝說明
下載完安裝檔後,滑鼠點擊兩下,就能開始進行安裝。
基本上,只要選擇「我接受」和「下一步」,就能夠完成安裝,如果不喜歡預設的安裝路徑,可以在自行更改。
如果看到語系的選擇,我的建議是選英文,不過就算選中文也沒關係,之後都可以再進行修改。
之後的教學,會使用英文介面,至於不使用中文的理由,等到下一篇教學會再說明。
GameMaker的語系更改
在安裝完成後,GameMaker應該會自動開啟。如果沒有的話,可以自行把GameMaker給打開,這邊要來教如何更改語系。
在畫面的最左上角,找到File(檔案)的按鈕,點擊之後,會出現下拉選單,在「倒數」第二個的位置,找到Preferences(偏好設定),並且點擊。
接著會跳出一個新的視窗,在視窗左側的第一個位置,找到General Settings(常規設置),點擊之後,視窗的中間會出現選項設定,在第二個的位置,能看到語系的設定。
接著就能依照自己的需求,選擇適合的語系(但我還是推薦使用英文),選完之後,點擊右下角的OK(確定),就能完成設定。
如果你是第一次切換語系,可能會跳出一個視窗,這個視窗的功能「應該」是在詢問,要不要下載適合的字型。
左邊的按鈕是下載,右邊的按鈕是不要,並套用英文的預設字型。
這裡我說「應該」,是因為我點了右邊的按鈕之後,就再也沒出現過這個視窗,所以我也沒辦法再叫出來,幫大家做確認🙃
不過,不管選哪個選項,都不會影響之後的使用,所以各位也不用太擔心,自己到底是選了哪個選項。
🔔如果內容對你有幫助,可以按個喜歡,這樣就能讓更多人,接觸到這些棒棒的內容🔔
✨祝各位也能開心的做出好遊戲✨