EXCEL小技巧 | 三秒快速統一,五花八門的日期格式

在職場上總會常常遇到一些奇奇怪怪的日期格式,但EXCEL看得懂的日期其實並不多。
延伸閱讀:
EXCEL日期正確的輸入方式,與常見錯誤之日期格式輸入
如果遇到遇到各種五花八門的格式時,要如何快速把這些格式迅速統一呢!!
總不可能手動一筆一筆修改吧🙈

💡其實EXCEL中有一個功能可以迅速處理這些五花八門的日期,讓他們迅速八國聯軍唷
【▶️影音教學】
【📝圖文教學】
- 選取日期範圍
- 資料
- 資料工具群組
- 資料剖析
- 點兩次下一步

- 選擇日期
- 按下完成

一瞬間所有資料就全部統一囉!!!
PS.日期中一定要包含西元的年月日才能這個方法唷

分享如果對你有幫助
歡迎訂閱贊助效率職人沙龍
解鎖更多文章
<訂閱沙龍BONUS>
- 贊助訂閱:🔖99元/月 (3.3/天) | 🔖999/年(2.73/天)
- 限閱文章:4篇文章/月
- 解鎖房間:職場設計新思維
- 解鎖可閱讀內容:
1️⃣ EXCEL特殊圖表
2️⃣ POWER QUERY從0到1
3️⃣ 素材分享(ICON、簡報元素)
4️⃣ 全自動抽獎系統模
5️⃣ 直播分享錄影檔:❌不用函數的日期處理術
- 👍喜歡的話可以幫忙案個讚、分享來幫助更多人或是右下珍藏起來哦
- 💭留言回復「職場生存讚」讓我知道你把這個小技巧學起來了
- ❤️追蹤我的方格子,學習更多職場小技巧
- ☕請我喝杯咖啡,鼓勵我更有動力分享更多優質內容
- 📈訂閱EXCEL設計新思維,學習更多更深更廣的職場技能
😎可以找到我的地方

raw-image
24.5K會員
253內容數
此專題旨在幫助職場人士提升工作效率、提升專注力並更有效地管理時間,以達到更高的生產力和工作成果。在這個快節奏且競爭激烈的職場環境中,掌握提升效率的技巧尤為重要,主要會著重於分享OFFICE上最常使用的軟體,EXCEL、PPT、WORD各種增加效率的小技巧。
留言0
查看全部效率基地 的其他內容
如果要把EXCEL的內容貼到文件夾上當標籤,預設的狀態下,直接列印列貼上去文字方向會錯誤。
【📝圖文教學】
其實要讓文字轉90度躺下來休息,真的超級簡單
選取要讓文字轉方向的範圍
在字體前面加上一個小老鼠『@』
分享如果對你有幫助
歡迎訂閱贊助效率職人沙龍
解
分頁是EXCEL很棒的一個功能,他可以將不同類型的資料在同一個檔案裏面分開存放,就不需要產出一拖拉庫的檔案。
但是隨著時間或是類型越來越多,分頁數量逐漸上升,分頁要尋找可能就不是一件非常容易的事情。
就要一直點...一直點...一直點....
上面的範例只是52週的資料而已,有些公司的分頁
在計算財務資料時,一定會常常碰到,財務摘要中有小計與明細,如下圖。
但是...含有明細的資料有時候你的老闆會懶得看。
會跟你說:給我看這麼多做什麼?給我看結果就好
就告訴你要把明細都隱藏,只留下年就好,如下圖。
這時候要把所有的明細都隱藏起來,你可能會這樣做
選取要隱藏的列
對於某些資料需要打分數並且還要視覺化呈現的情境,不是用函數就是得用設定格式化條件來達成。
但是對於Google Sheet來說,他就是一個內建的功能。
<🖼️圖文教學>
簡單4個步驟,就可以擁有可以用下拉式選擇的星星評分哦
選取範圍
插入
智慧型方塊
評分
這集介紹到儲存格格式設定的應用,當在輸入性別的時候,可以輸入簡單的數字就能夠顯示相對應的內容。
輸入1:男
輸入2:女
輸入3:第三性
<🖼️圖文教學>
選取要設定的範圍
右鍵
儲存格格式
自訂
輸入:[=1]男;[=2]女;第三性
這樣只要在儲存格內
輸入
在EXCEL中如果想要輸入各種不同的特殊字型。
例如GIF圖範例:輸入各種『打勾』、『打叉』與『帶框的123』
其實超級簡單的哦!!
<步驟1>
先在在儲存格上面個別輸入 O P Q R j k l t
<步驟2>
把這些輸入資料的範圍選取起來,在字型中找到wingdin
如果要把EXCEL的內容貼到文件夾上當標籤,預設的狀態下,直接列印列貼上去文字方向會錯誤。
【📝圖文教學】
其實要讓文字轉90度躺下來休息,真的超級簡單
選取要讓文字轉方向的範圍
在字體前面加上一個小老鼠『@』
分享如果對你有幫助
歡迎訂閱贊助效率職人沙龍
解
分頁是EXCEL很棒的一個功能,他可以將不同類型的資料在同一個檔案裏面分開存放,就不需要產出一拖拉庫的檔案。
但是隨著時間或是類型越來越多,分頁數量逐漸上升,分頁要尋找可能就不是一件非常容易的事情。
就要一直點...一直點...一直點....
上面的範例只是52週的資料而已,有些公司的分頁
在計算財務資料時,一定會常常碰到,財務摘要中有小計與明細,如下圖。
但是...含有明細的資料有時候你的老闆會懶得看。
會跟你說:給我看這麼多做什麼?給我看結果就好
就告訴你要把明細都隱藏,只留下年就好,如下圖。
這時候要把所有的明細都隱藏起來,你可能會這樣做
選取要隱藏的列
對於某些資料需要打分數並且還要視覺化呈現的情境,不是用函數就是得用設定格式化條件來達成。
但是對於Google Sheet來說,他就是一個內建的功能。
<🖼️圖文教學>
簡單4個步驟,就可以擁有可以用下拉式選擇的星星評分哦
選取範圍
插入
智慧型方塊
評分
這集介紹到儲存格格式設定的應用,當在輸入性別的時候,可以輸入簡單的數字就能夠顯示相對應的內容。
輸入1:男
輸入2:女
輸入3:第三性
<🖼️圖文教學>
選取要設定的範圍
右鍵
儲存格格式
自訂
輸入:[=1]男;[=2]女;第三性
這樣只要在儲存格內
輸入
在EXCEL中如果想要輸入各種不同的特殊字型。
例如GIF圖範例:輸入各種『打勾』、『打叉』與『帶框的123』
其實超級簡單的哦!!
<步驟1>
先在在儲存格上面個別輸入 O P Q R j k l t
<步驟2>
把這些輸入資料的範圍選取起來,在字型中找到wingdin
你可能也想看















Google News 追蹤
提問的內容越是清晰,強者、聰明人越能在短時間內做判斷、給出精準的建議,他們會對你產生「好印象」,認定你是「積極」的人,有機會、好人脈會不自覺地想引薦給你

只要會用鍵盤的人,人人都會做EXCEL表格。但是,如果你仔細研究,你或許會發現,工作是否有效率其實可以從一張EXCEL表裡看出來。這篇文章分享幾幾簡單的檢查方法與製作技巧。
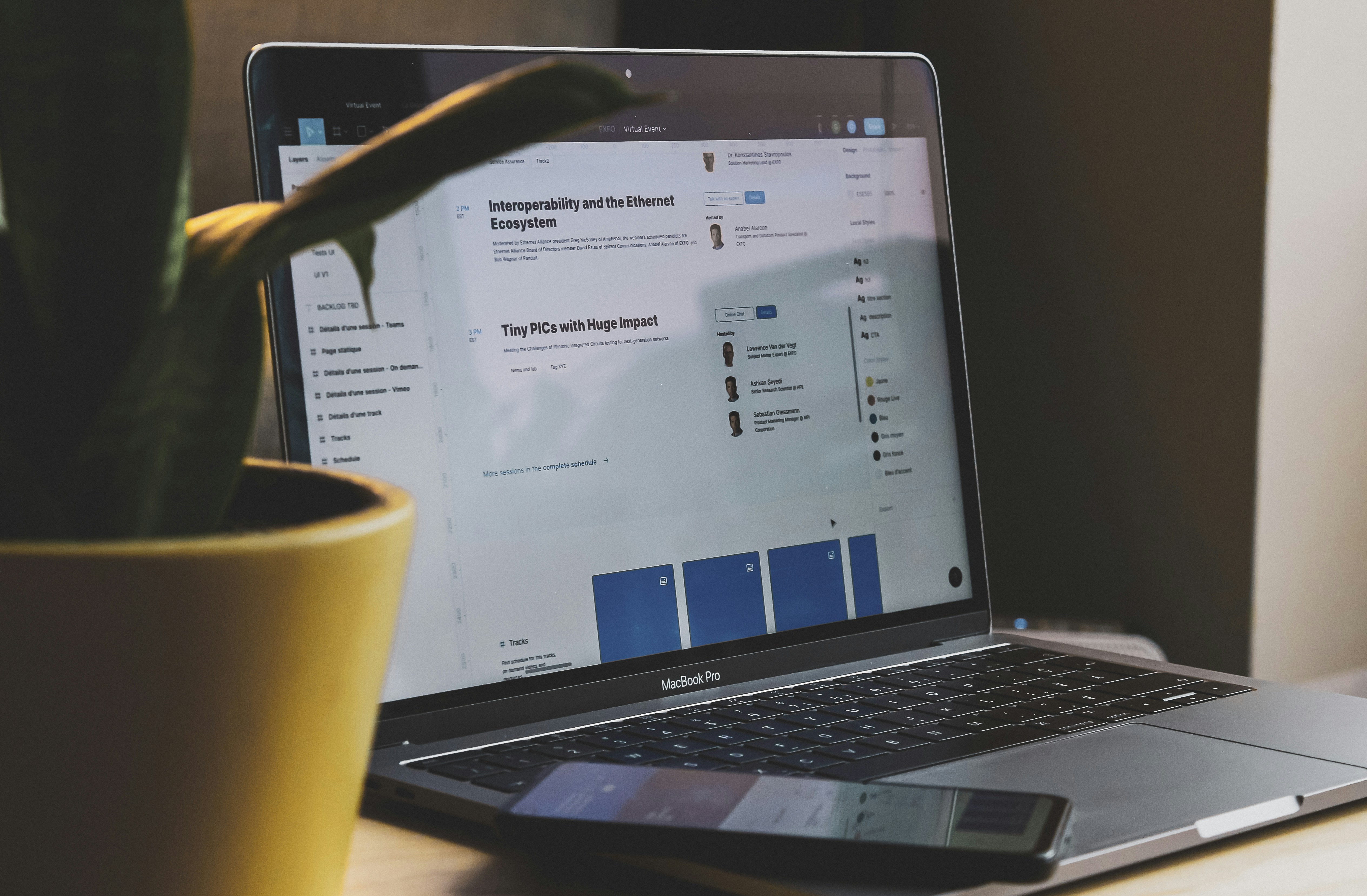
進度條在日常生活和工作中非常常見,它們可以直觀地顯示任務或項目的完成情況。在 Excel 中,我們可以使用一些技巧和函數來製作出美觀且功能強大的進度條。本篇教學將介紹如何使用 Excel 的 REPT 函數和條件格式設定,來製作一個簡單而有效的進度條。

在 Excel 中,日期和時間是常見的數據類型,因此經常需要進行日期計算和處理。為了方便使用者操作,Excel 提供了許多強大的日期函數。在這篇教學文章中,我們將介紹常用的日期函數及其應用。

在職場上,我們經常會遇到需要處理小數點數的狀況,例如計算財務報表、製作圖表、分析數據等。如果小數點數過多或過少,都會影響數據的呈現和分析。因此,掌握快速調整小數點數的方法,對於職場工作者來說非常重要。本文將介紹3個常用的Excel技巧,幫助你輕鬆搞定職場數據。

你是人資嗎?有沒有很常聽到主管這樣說「這週的班表可以幫我整理一下嗎?我馬上要,我要了解每個人上班的狀況。」但若是要花費大量時間手動輸入、整理,不僅費時費力,還容易出錯。眼看者時間一分一秒逼近,資料卻還沒統整完,真的會會崩潰到極點。教你一個技巧,讓你在1 分鐘內快速完成員工出勤表統計

在職場上,我們經常需要使用Excel來處理資料,而條碼則是一種常見的資料識別方式,可以用來標示產品、貨物、文件等。如果可以快速製作出條碼,就可以節省不少時間,讓工作更有效率。本篇文章將教你如何在Excel中快速製作條碼,只要3個步驟,就可以輕鬆完成。

在職場上,我們經常需要使用 Excel 表格來處理資料,而自動格式設定可以幫助我們快速將資料整理成一致的格式,讓資料看起來更清晰、更有效率。用 Excel 的快捷鍵自動出現自動格式設定技巧,可以讓我們在更短的時間內套用自動格式,讓工作更輕鬆。

Excel 是辦公室必備工具之一,但你知道如何快速將時間進行加總嗎?傳統方法是手動輸入公式,但如果時間數量多,就會非常耗時。今天,就來教你一個簡單的公式,讓你輕鬆將時間加總,讓你的工作效率大幅提升!
行政人員:可以用來計算工時、出貨時間、會議時間等,提高工作效率。
提問的內容越是清晰,強者、聰明人越能在短時間內做判斷、給出精準的建議,他們會對你產生「好印象」,認定你是「積極」的人,有機會、好人脈會不自覺地想引薦給你

只要會用鍵盤的人,人人都會做EXCEL表格。但是,如果你仔細研究,你或許會發現,工作是否有效率其實可以從一張EXCEL表裡看出來。這篇文章分享幾幾簡單的檢查方法與製作技巧。
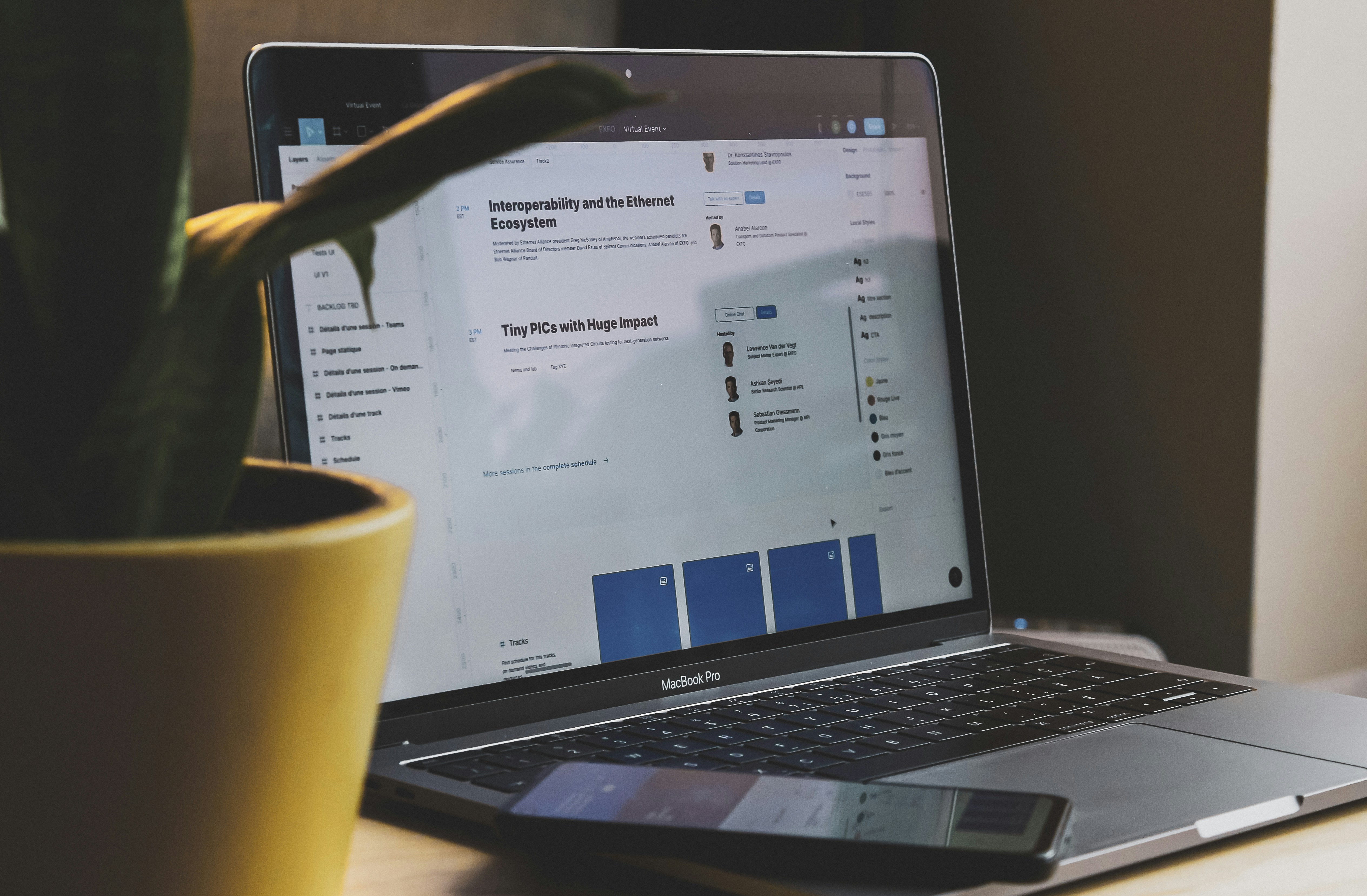
進度條在日常生活和工作中非常常見,它們可以直觀地顯示任務或項目的完成情況。在 Excel 中,我們可以使用一些技巧和函數來製作出美觀且功能強大的進度條。本篇教學將介紹如何使用 Excel 的 REPT 函數和條件格式設定,來製作一個簡單而有效的進度條。

在 Excel 中,日期和時間是常見的數據類型,因此經常需要進行日期計算和處理。為了方便使用者操作,Excel 提供了許多強大的日期函數。在這篇教學文章中,我們將介紹常用的日期函數及其應用。

在職場上,我們經常會遇到需要處理小數點數的狀況,例如計算財務報表、製作圖表、分析數據等。如果小數點數過多或過少,都會影響數據的呈現和分析。因此,掌握快速調整小數點數的方法,對於職場工作者來說非常重要。本文將介紹3個常用的Excel技巧,幫助你輕鬆搞定職場數據。

你是人資嗎?有沒有很常聽到主管這樣說「這週的班表可以幫我整理一下嗎?我馬上要,我要了解每個人上班的狀況。」但若是要花費大量時間手動輸入、整理,不僅費時費力,還容易出錯。眼看者時間一分一秒逼近,資料卻還沒統整完,真的會會崩潰到極點。教你一個技巧,讓你在1 分鐘內快速完成員工出勤表統計

在職場上,我們經常需要使用Excel來處理資料,而條碼則是一種常見的資料識別方式,可以用來標示產品、貨物、文件等。如果可以快速製作出條碼,就可以節省不少時間,讓工作更有效率。本篇文章將教你如何在Excel中快速製作條碼,只要3個步驟,就可以輕鬆完成。

在職場上,我們經常需要使用 Excel 表格來處理資料,而自動格式設定可以幫助我們快速將資料整理成一致的格式,讓資料看起來更清晰、更有效率。用 Excel 的快捷鍵自動出現自動格式設定技巧,可以讓我們在更短的時間內套用自動格式,讓工作更輕鬆。

Excel 是辦公室必備工具之一,但你知道如何快速將時間進行加總嗎?傳統方法是手動輸入公式,但如果時間數量多,就會非常耗時。今天,就來教你一個簡單的公式,讓你輕鬆將時間加總,讓你的工作效率大幅提升!
行政人員:可以用來計算工時、出貨時間、會議時間等,提高工作效率。





