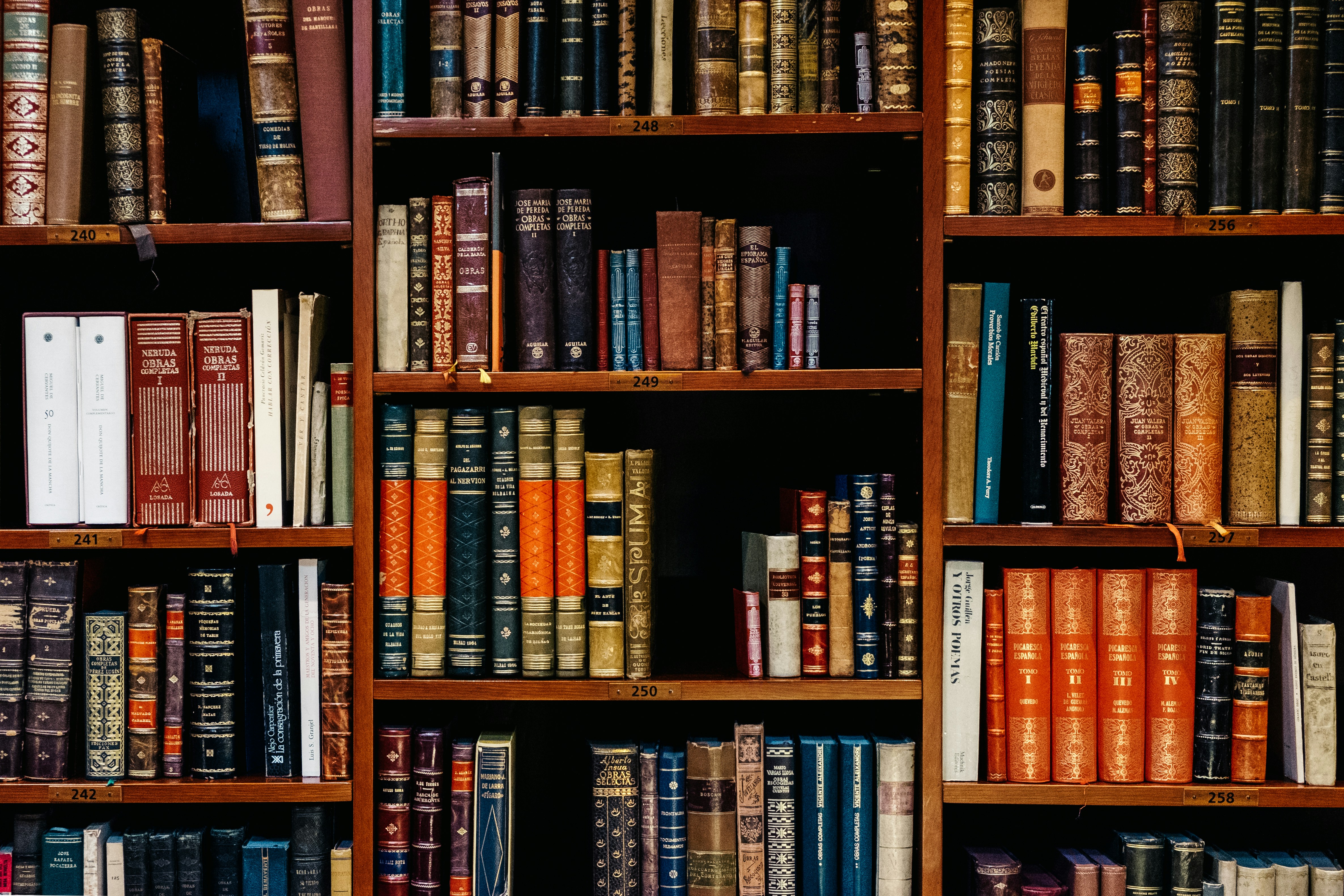[AI實戰] 我如何用ChatGPT+leonardo.ai在Amazon上架我的第一本英文繪本童書(4)- 轉檔
閱讀時間約 4 分鐘
感謝AI和線上免費軟體的幫忙,讓我完成了第一本英文繪本童書並且在Amazon上架。這系列文章要手把手地把我的經驗分享給大家,讓大家一起加入創作者的行列。
成書就在眼前
首先要把Kindle Kid's Book Creator (https://kdp.amazon.com/en_US/help/topic/G201562880)抓下來安裝好,這需要一點時間,因為檔案不小。
安裝完Kindle Kid's Book Creator後,打開畫面開始建立新專案。
可以在選單語言"Settings/Language"的地方選擇"中文",選單內容就會都轉成簡體中文,但因為我看簡體中文不太習慣,還是調成英文版比較順手。
這邊有一些介紹說明,如果不想看就直接繼續下去。
輸入圖書資訊
點選下一步後,輸入書名和作者,出版者可略過不填。選擇語言後,按下繼續"Continue"。
選擇版型
接下來就是選擇圖書的版型,這邊大家應該早就在製作時就決定好了,現在如果忽然後悔,直式要改橫式、橫式要改直式的話...請退回到排版軟體階段繼續加油。
其實直式也可以2張一起拼成橫式啦,但橫式就沒辦弄成直式,會有很多地方被切掉,這樣就太可惜了。
選好版型,就直接選擇從PDF創作圖書"Create Book from PDF",匯入製作好的PDF檔案。輕輕鬆鬆。
匯入PDF
匯入後會變成一頁一頁的畫面,這時候如果發現有錯字或要修改的地方,就要回到排版軟體去重新製作,然後輸出成PDF再重新來匯入一次,會有點麻煩。所以囉,建議大家還是在排版軟體階段就先校稿好。
接下來使用圖書預覽功能,看看電子書的成品會長什麼樣子。
預覽
預覽的畫面要跑一下才會顯示。成品看起來還不錯,蠻有模有樣的是吧?難怪人家都說自己生的孩子最可愛。
匯出電子書.mobi格式
接下來就可以匯出成Kindle電子書需要的檔案格式.mobi了,按下存成出版用檔案"Save for publishing"後,可以先去喝杯茶或咖啡,伸展一下筋骨,因為程式要跑好一陣子。
這個階段應該是全部裡面最簡單的,因為所有成書都在排版軟體裡面完成了,這裡就只要轉檔。
接下來就要準備上架到Kindle平台,請看下一篇:
使用Kindle Creator轉檔
備註:由於我的電子書也翻譯為日文版,在製作的過程中,發現Kindle Kid's Book Creator不能夠選擇日文"Japanese",要另外使用Kindle Creator來製作檔案。所以又去安裝了Kindle Creator。
這邊的操作也不會太困難,一樣匯入PDF之後,將檔案匯出成Kindle需要的格式即可。首先選擇書本格式,繪本的話要選左邊第三個Print Replica,也就是圖文已經排版好的格式。
選好後就按下右下角綠色的按鈕,選擇存放檔案的位置,接著匯入PDF檔案。
這邊轉檔匯入需要一段時間,可以去泡個茶或咖啡、伸展一下筋骨。成果出來以後檢查檔案,沒有問題的話,按下匯出"Export"就可以了。
日文版"一から兆まで: 猫たちと一緒に中国語の数字を探検!"Amazon.co.jp網站連結:https://amzn.asia/d/8OSJRt7
喜歡我的文章的話,歡迎訂閱、打賞,或是留言分享心得討論!
您的支持將會是我在被兩個幼娃惡整之餘的信心動力。
為什麼會看到廣告
留言0
查看全部