EXCEL小技巧 | 快速統計資料出現的次數(UNIQUE+COUNTIF)

職場中相信許多人都很喜歡喝飲料,時間一到公司就會開始問今天要訂XXX快來登記,喝飲料是很爽快沒錯,但是定飲料前的動作就...
看到這樣的訂購清單,心想:訂錯或少訂又要被噱一頓了😫

這集分享幾種方式超級快速的統計計資料,不用再怕飲料數量點錯了
- UNIQUE+COUNTIF(365版本限定)
- GROUPBY(365版本限定)
- 移除重複+COUNTIF(全版本通用)
- 陣列函數+COUNTIF(全版本通用)
- 樞紐(全版本通用)
看教學之前,可以先下載練習檔,學中做做中學效果最好哦🤩
檔案下載
【📌UNIQUE+COUNTIF(365版本限定)】
UNIQUE(範圍) > 取得不重複的內容
COUNTIF(範圍,關鍵字) >計算指定關鍵字的數量
D3=UNIQUE(B2:B18) ➡️ 找出B2:B18有點了那些飲品E3=COUNTIF(B:B,D3#) ➡️ 統計B欄中飲品的數量(其中#代表陣列範圍)
這個方式有一個缺點,就是有人加點飲料,資料不會繼續更新
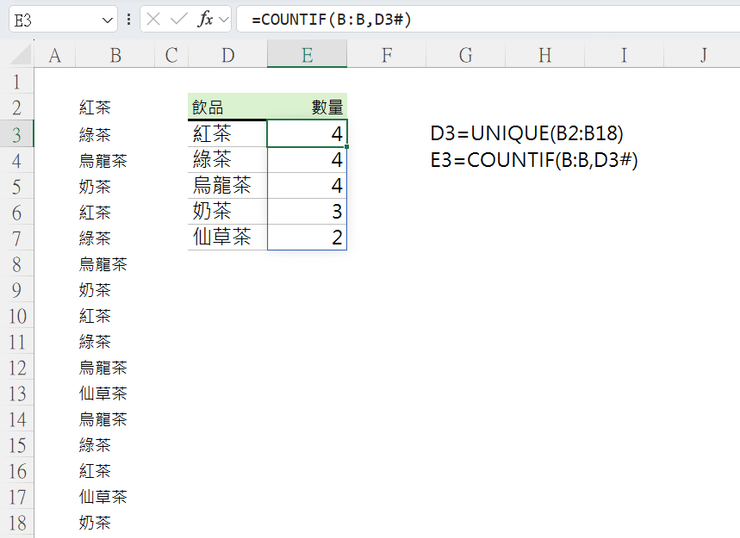
如果要讓資料可以新增後不斷更新,可以把D3個公式修改一下
D3=UNIQUE(B:B)➡️ 這樣就能直接找出B欄有幾種飲品,沒有指定範圍了
但又出現另一個缺點,發現資料中多了一個0

要把UNIQUE的0消除非常簡單
TOCOL(範圍,忽略內容) > 將資料整理成一欄
引數2 : 0.保留所有值(預設) 1.忽略空白、2.忽略錯誤 3.忽略空白與錯誤
D2=TOCOL(UNIQUE(B:B),1)➡️ TOCOL第二個引數輸入1把空白的資料忽略了
這樣資料不斷新增也都能及時跟新囉

【📌GROUPBY(365版本限定)】
GROUPBY這個函數目前還是測試函數,365版本需要開通測試人員才有機會可以玩到他,開通路徑:檔案 > 帳戶 > 測試人員
✍🏾GROUPBY將資料依據指定運算進行摘要
函數說明=GROUPBY(摘要依據,摘要數值,運算方式,標題選項,合計選項,排序選項,篩選選項)
D3=GROUPBY(B2:B18,B2:B18,COUNTA,,0)
- 引數1 > 摘要依據B2:B18
- 引數2 > 摘要數值B2:B18
- 引數3 > 運算方法COUNTA(計數)
- 引數4 > 標題選項忽略
- 引數5 > 合計選項0(不要合計)
這樣寫有一個缺點,就是範圍固定了,資料有新增不會自動更新

如果要讓資料可以自動更新,可以將第一個引數與第二個引數改為B:B
D3=GROUPBY(B:B,B:B,COUNTA,,0)
但是範圍改成B:B之後,又有新的問題出現了,會多了一個0的統計
那這時候就讓GROUPBY第7個引數上場
D3=GROUPBY(B:B,B:B,COUNTA,,0,,,B:B<>"")
- 引數7 > 篩選條件B:B<>""(只摘要B欄不是空格的資料)
延伸閱讀
🔗GROUPBY函數介紹🔗

【📌移除重複+COUNTIF(全版本通用)】
如果EXCEL版本不是365,那麼不會有UNIQUE函數,這時候就要仰賴EXCEL內建的功能『移除重複』
- 先複製資料到正確位置
- 資料
- 移除重複
- 選擇依照目前的選取範圍排序
- 點選移除重複項
- 確定
⬇️為輪播圖片,請往右點
接下來直接使用COUNTIF函數就完工了
E3=COUNTIF(B:B,D3) 向下填滿(2021以上的本支援動態陣列,可直接輸入D3#不用向下填滿)
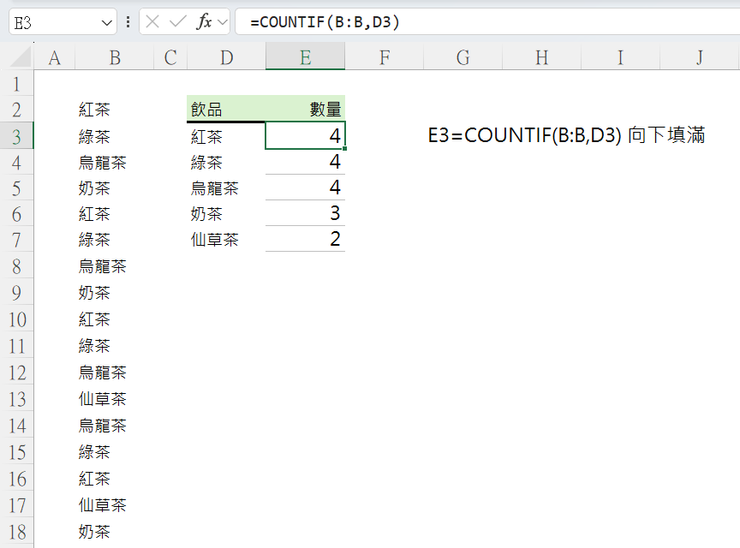
【📌陣列函數+COUNTIF(全版本通用)】
沒有365版本,也不想要手動移除重複,想要函數直接解決也可是可以的,只是公式會比較複雜一點(對於初學者來說應該是天書)
D3=INDEX(B:B,SMALL(IF(MATCH(B$2:B$18,B$2:B$18,0)=ROW($2:$18)-1,ROW($2:$18)),ROW(A1)))向下填滿
E3=COUNTIF(B:B,D3)向下填滿
⬇️函數詳細完整說明請參閱⬇️
EXCEL小技巧 | 取得不重複資料的超多種方法

【📌樞紐(全版本通用)】
樞紐分析表這個方法我覺得是裡面最方便的一個功能,滑鼠點個幾下結果就出現了
- 點選原始資料任意一個儲存格
- 插入
- 現有工作表(選擇新增工作表會多一個分頁,就看自己的需求選取)
- 選擇樞紐要放置的位置(用滑鼠點儲存格就好)
- 確定
- 將飲品分別拉到列與值
⬇️為輪播圖片,請往右點
以上幾種方法你最喜歡哪一種呢?歡迎留言告訴我唷❤️
分享如果對你有幫助
歡迎訂閱贊助效率職人沙龍
解鎖更多文章
<訂閱沙龍BONUS>
- 贊助訂閱:🔖99元/月 (3.3/天) | 🔖999/年(2.73/天)
- 限閱文章:4篇文章/月
- 解鎖房間:職場設計新思維
- 解鎖可閱讀內容:
1️⃣ EXCEL特殊圖表
2️⃣ POWER QUERY從0到1
3️⃣ 素材分享(ICON、簡報元素)
4️⃣ 全自動抽獎系統模
5️⃣ 直播分享錄影檔:❌不用函數的日期處理術
- 👍喜歡的話可以幫忙案個讚、分享來幫助更多人或是右下珍藏起來哦
- 💭留言回復「職場生存讚」讓我知道你把這個小技巧學起來了
- ❤️追蹤我的方格子,學習更多職場小技巧
- ☕請我喝杯咖啡,鼓勵我更有動力分享更多優質內容
- 📈訂閱EXCEL設計新思維,學習更多更深更廣的職場技能
😎可以找到我的地方



















