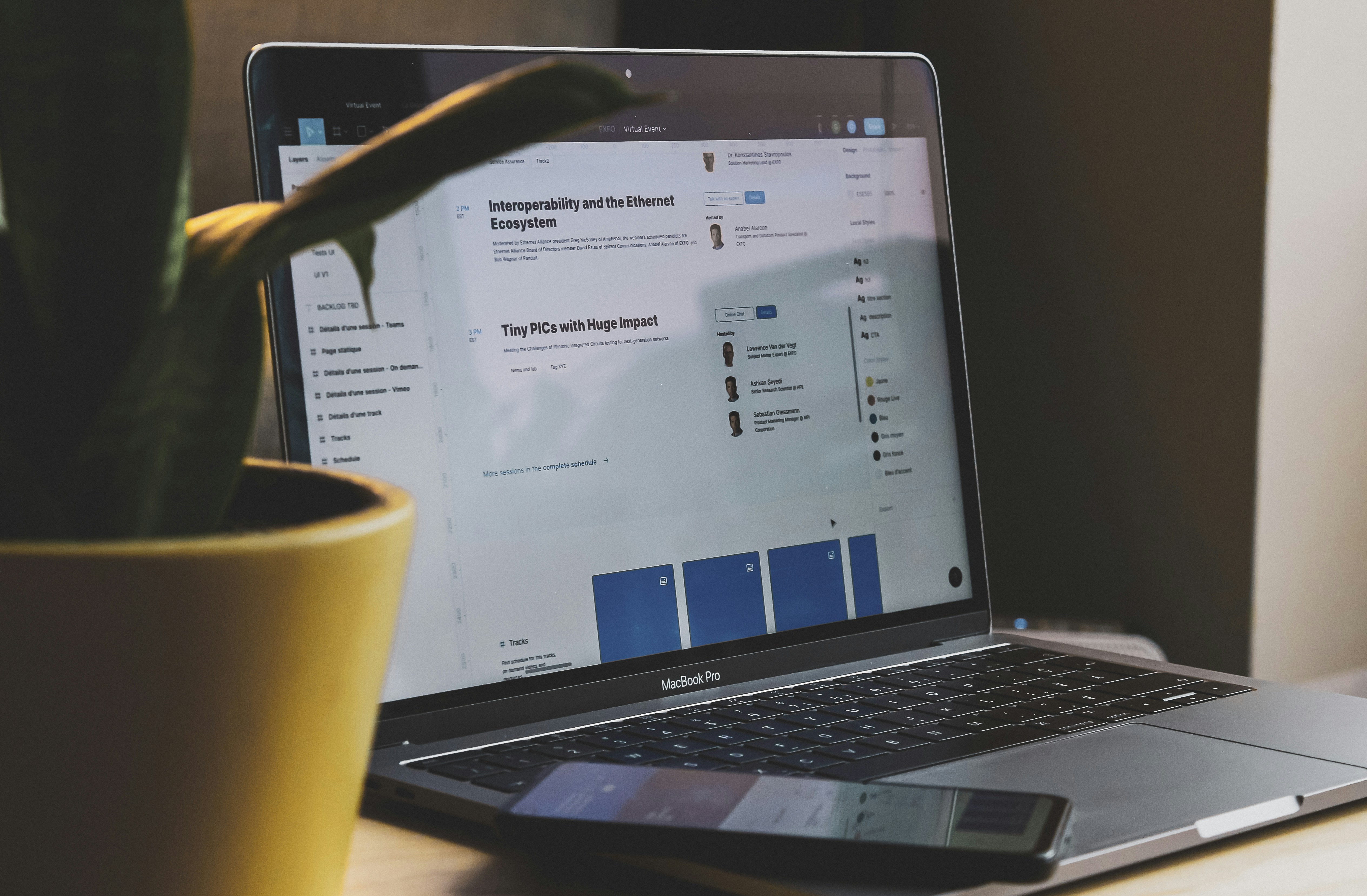EXCEL快速建立序號、流水號的4個等級
建立序號跟流水號是資料中少不了的元素,但如何根據各種不同的需求來填入合適的流水號呢?
今天就來分享4種建立流水號的方法,每個的使用場合都不同唷
LEVEL 1 自動填滿填入序號、流水號
如果輸入1直接向下填滿,不會變成序號,這時候配合CTRL鍵,再向下填滿就可以快速跑出序號囉。
PS.選取1.2再填滿也可以唷
適合場景:一次性快速新增序號、流水號

LEVEL 2 刪除資料序號、流水號自動更新
如果用自動填滿的方式填入序號、流水號,那麼當資料有刪除時,不會自動更新,就要手動再拉一次

使用ROW函數馬上就解決囉
✍🏾ROW回傳當前或參照列號
函數說明=ROW(參照)
輸入=ROW()-2
適用場合:刪除資料需要自動更新流水號時

LEVEL 3 新增資料,自動新增序號、流水號
當我有新增資料時,流水編號不會自動新增,還是需要手動去填滿公式

使用SEQUENCE函數馬上就解決囉(365限定)
✍🏾SEQUENCE序列函數
函數說明=SEQUENCE(幾列,幾行,起始值,間距)
輸入=SEQUENCE(COUNTA(C:C)-1)
說明:SEQUENCE會建立給予數值的序列,但COUNTA去計算C欄有多少資料時,會將標題也算進去,所以要-1扣除標題,這樣就能依照C欄有多少資料,自動建立多少編號囉!
PS.也可以用IF來判斷空格,不過公式要預先填滿
適用場合:需要不斷新增資料時

LEVEL 4 篩選資料時,自動更新序號、流水號
資料如果進行篩選,那麼序號與流水編號並不會自動更新

使用SUBTOTAL函數馬上就解決囉
✍🏾SUBTOTAL序列函數
函數說明=SUBTOTAL(功能代碼,範圍)
輸入=SUBTOTAL(3,$C$3:C3)
說明:SUBTOTAL會針對功能代碼不同有不同的計算方式,所有的計算都會隨著資料的篩選而自動更新。
PS.第一個引數100以上可更新隱藏資料列後的資料,100以下只能更新篩選後的資料
適用場合:篩選資料後需要即時更新流水號

看文字圖片還不夠清楚的話,來看一下影片吧,看教學影片之前可以先下載練習檔,學中做、做中學效果更好哦。
覺得分享有幫助到你在工作上提升效率📈
可以追蹤我的方格子或請我喝杯咖啡☕
也可以訂閱EXCEL設計新思維👓
可以看到更多增加效率的好方法唷~

職場上有相關問題,加入我的line社群討論唷~
追蹤我的IG
追蹤我的粉絲團
追蹤我的Dcard
24.5K會員
253內容數
此專題旨在幫助職場人士提升工作效率、提升專注力並更有效地管理時間,以達到更高的生產力和工作成果。在這個快節奏且競爭激烈的職場環境中,掌握提升效率的技巧尤為重要,主要會著重於分享OFFICE上最常使用的軟體,EXCEL、PPT、WORD各種增加效率的小技巧。
留言0
查看全部