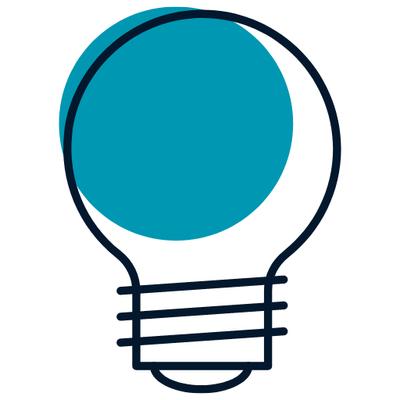做企劃書閒聊二三事-開始寫的步驟分享
話說在前:這個系列只想閒聊從事相關工作十多年的一些想法,也讓初步想寫企劃的新手、社區可以參考看看,沒有一定順序,大多是想到或是有所體悟的紀錄。
說到企劃書的撰寫流程,主要方式大同小異,都包含了下面3點:
- 前期準備:釐清目標、分析現況、蒐集資料。
- 企劃書撰寫:擬定標題、撰寫摘要、撰寫正文、撰寫附件。
- 修改與審核:修改企劃書內容、審核企劃書內容。
這次主要是分享有關第2點「企劃書撰寫」的作業,我自己應用的一些小技巧,比較偏實際操作,已經知道的人可以跳過。
下面步驟可以依據個人習慣與使用改動,我自己也常因狀況不同而改變處理步驟呢~
相信很多人打開word,面對一片空白,實在是覺得很難下筆(下手)。即便已經在網路上搜尋很多企劃書的架構,要有哪些內容,到了實際作業時仍常會覺得困擾及腦袋一片空白。
在這邊分享我的小步驟:
第一步,搜尋企劃書範本
直接google搜尋你要的計畫書範本,例如我搜尋的是活動計畫書範本,就會出現下面的資料:

你可以從中找到比較符合你需求的範本,這邊先以鹿港高中的範本為例,因為是word檔可以直接下載,下面是下載後打開的樣子:

像這樣的檔案架構已經非常完整,而且是word檔,可以直接編輯,但請記得先另存成活動名稱的檔案,以免完成後不知道檔案存到哪裡去。
*活動企劃書基本上大同小異,可將不需要的內容修改或刪除
第二步,利用分頁符號區隔各個項目
我自己會將比較需要內容的項目分頁,在視覺上較容易閱讀
如下圖,先用enter鍵將要區隔的內容分開(這邊因為第一頁要做封面,所以將「標題」與「一、活動名稱」分開)

接著點選工具列的「版面配置」>「分隔設定」>「下一頁」


就可以看到在標題後面的資料全部跑到下一頁去了


這個方法在之後設定頁碼時很有幫助,之後會再說明。
依照這樣的方式,繼續分隔頁面,像第一點~第八點以簡述為主,就會不另外分頁,第九點活動流程是我要說明的重點,就會將它再分隔出來。
第三步,先填寫能填、會填的資料
先將你已知的項目填寫完成,這樣壓力會少很多~
畢竟相比看著空空如也的文件,已經有一些內容的文件相對來說會比較令人安心。

第四步,設定標題格式
這個是製作目錄很重要的工作,請先將標題的格式設定好,例如我在這邊設定的標題格式是「微軟正黑體」、「20號字」、「粗體」。


接著開啟「樣式窗格功能」,就會看到右邊出現樣式功能

點選「新增樣式」,並在將這個樣式取名為「聖誕企劃1」(可依需求修改樣式名稱)
右邊樣式窗格就可以看到你剛才新增的樣式了。

接著選取其他你要設為標題的項目,點選剛才新增的樣式,就可以套用同樣的樣式了。


全部弄完就會像下圖:

這個時候我會先做一件事情,將還沒處理完成的標題改為紅色字體,這是為了方便之後檢查哪些部分還沒有完成用的。

第五步,製作頁碼與目錄
如果是小型活動企劃書(約10頁以內),可以不用製作。
如果要讓主管比較能夠直接看他們想要了解的部分,製作目錄是一件很重要的事情。
在製作目錄前,要先處理頁碼的部分,步驟如下:
1.準備目錄頁
將封面頁最後面,使用前面講過的分頁技巧「分隔設定」>「下一頁」,產生目錄



接著可以在新增的頁面打上「目錄」2個字。
2.在頁尾插入頁碼
2-1.將游標移動到內文的第一頁最下面(下圖紅色框框位置),然後點滑鼠左鍵兩下,就會看到頁首頁尾。


此時,上方工具列也會自動跳到「頁首和頁尾」項目。

2-2接著點選「頁碼」,然後選擇「頁碼格式」。

會出現「頁碼格式」窗格

2-3.「數字格式」選項可以選擇你想要頁碼呈現的方式。

2-4.將下面「頁碼編排方式」改為選擇「起始值:」,並輸入「1」

2-5.然後點「確定」,然後再回到「頁碼」選項,選擇「頁碼」。

2-6.我習慣頁碼置中顯示,所以在「對齊方式」選擇「置中」,然後按確定,就會顯示頁碼了。


如果覺得預設的字體太小,可以反白選取後修改字體大小。
2-7.將上方工具列「連結到前一節」點一下取消,然後點「關閉頁首與頁尾」回到原本頁面

2-8.往前滑會發現連封面跟目錄頁都出現頁碼,這時重新在頁面下方點2下滑鼠左鍵開啟頁首頁尾。

2-9.將頁碼反白後按下空白鍵


原本首頁跟目錄頁下方的頁碼就會不見了,從內文開始的第一頁則不受影響。
製作目錄的方法如下:
1.點選工具列「參考資料」>「目錄」,點選「目錄」下方「自訂目錄」,會出現目錄功能窗格



2.出現目錄功能窗格後,點選「選項」

3.「選項」窗格中,可以設定目錄項目來源,將「樣式」勾選(預設是勾選狀態),這時可以看到「可用樣式中」,有稍早我們設定的「聖誕企劃1」

4.將「聖誕企劃1」後面的階層順序欄位輸入「1」
(這個欄位可以設定階層,在目錄的顯示上就會依據階層排序,設定1表示在最上層。)
並將原本預設的「標題1」、「標題2」、「標題3」後方階層順序刪除

5.設定完後按「確定」,會回到目錄窗格


6.再按一次「確定」,就會看到目錄產生了

這時便可以檢查,哪些項目沒有在目錄上,重新將那些項目的樣式改為「聖誕企劃1」,然後將游標移動到目錄上,按下右鍵,選擇「更新欄位」再選擇「更新整個目錄」,目錄就會更新上去了。這在需要跳頁加入新的內容時很方便,所以我會先做,但如果喜歡最後再處理也沒有關係。整個企劃書完成時,別忘了回到目錄更新,才不會因為內容修改而導致頁碼不對唷!
第六步,善用AI補充所需內容
很多項目可能我們目前沒有想法,或是不知道該怎麼做,這時候就要靠強大的AI來協助啦!建議可使用「Chat GPT」或是「Bard」來協助你擴充內容。
Chat GPT註冊即可使用免費版,Bard註冊Google帳號即可免費體驗實驗版。
註冊部分很簡單,就不做教學了。
這邊以Bard作為例子,已經有Google帳號打開會看到右下角「試用Bard」選項,點進去會有隱私權條款,將條款直接滑到最下面就會看到右下角有「我同意」,點選後就會進入使用介面。




這時要對Bard下指令語,下指令方式可以盡量清楚的說明你要做什麼、需要Bard給你什麼。
這邊我以要產出活動名稱為例:
下指令語:「我要辦一場聖誕派對,對象是公司員工及合作廠商,請幫我想10個聖誕派對名稱」

*這邊做個小提醒,因為目前聖誕派對的活動內容不明確,所以可以看到AI會出現比較籠統的派對名稱。如果你給的指令越詳盡,它就越容易給予你所需要的內容。下圖是我增加了活動內容的說明所產出的派對名稱:

*注意:AI只是補助,不建議直接拿來用。因為現在很多人會運用AI協助,如果直接拿來用,很容易遇到大家的內容都跟你很像的狀況。
這些發想就可以運用,並想出你所需要的活動名稱。
例如:我可以擷取「奇幻之夜」的概念,再融合「狂歡」的字詞,產生出「聖誕狂歡奇幻派對」等的名稱。
或是直接給予範例請AI幫你想,例如下圖,除了活動說明以外,我還給予它「繽紛聖誕,歡騰之夜作為參考讓它發想

其他的項目也可以用同樣的概念去處理,例如活動內容可以下指令:「我要辦一場聖誕派對,對象是公司員工及合作廠商,請幫我設想3個活動內容,活動要可以全體人員一起參與,內容需要包含活動名稱、活動介紹、需要的道具、需要的時間」

*如果發現缺的項目,還可以請它補充,例如:「請補充說明每個活動的規則」

有關使用AI下指令語的技巧目前網路上也有很多說明,可以多做參考比較。
但仍然是那句老話,AI可以作為參考協助發想,但盡可能不要直接複製。若有需要精確一點或是個人化的答案,可以提供範本讓AI可以產出更符合個人化特色的答案。
*有關付費版與免費版:目前GPT有分為付費版與免費版,據說付費版給的答案會較符合使用需求,如果有長期使用需求的話可以使用付費版看看。我自己目前還是使用免費版啦~因為看了同事使用付費版的狀況,雖然有比較詳盡且貼近需求的答案,但仍然可以看出GPT的痕跡。(雖然長官或業主不一定看得出來就是......)
*另外,經費表這個部分,GPT在處理上還不如人工處裡,有機會再分享經費概算表撰寫的方法。
這篇聊到這裡也花了4-5個小時整理,若是對你有幫助的話還請不吝鼓勵一下~
如果有什麼想要多瞭解的,也歡迎留言或來信。
非常感謝你的閱讀!