引言:手動拉進度條的日子該結束了!
身為一個 Excel 小白,我曾經也是靠著手動拉進度條來管理專案進度。每天看著專案表格,花大把時間拖拉調整,心裡忍不住想:「真的沒有更快的方法嗎?」直到上週,我終於學會用 Excel 製作自動甘特圖,一整個世界都亮了起來!
如果你和我一樣,還在手動拉進度條,這篇教學就是為你準備的!一起來看看怎麼用 Excel 製作簡單又實用的甘特圖吧!教學開始:一步步打造自動甘特圖
步驟 1:準備你的數據
1. 開啟 Excel,建立一個新工作表。
2. 在表格中輸入以下欄位:
• 任務名稱(Task Name):列出你的工作或專案項目。
• 開始日期(Start Date):填入每個任務的開始時間。
• 結束日期(End Date):填入每個任務的結束時間。
• 工期(Duration):計算任務的持續天數(公式見下一步)。
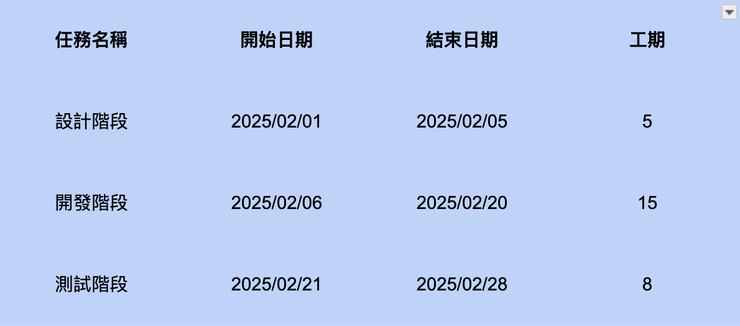
步驟 2:計算工期(Duration)
在 工期 欄位輸入公式,計算每個任務的持續天數:
=結束日期-開始日期+1
舉例來說,在第一列輸入公式後,工期會自動計算為 5 天。
步驟 3:製作甘特圖的日期區間
1. 在表格右側建立日期範圍,橫向依次填入專案的所有時間範圍(例如,2/1、2/2、2/3…一直到專案的結束日期)。
2. 日期範圍的每個欄位對應甘特圖的橫軸。
步驟 4:使用條件格式填充甘特圖
1. 選擇甘特圖範圍
例如,從「設計階段」的第一個日期欄位開始,選擇整個甘特圖的範圍。
2. 套用條件格式
點擊「條件格式 > 新增規則 > 使用公式來決定要格式化的儲存格」。
3. 輸入公式
在條件格式公式框中輸入以下內容,讓日期範圍自動填充:
=AND(日期欄>=開始日期, 日期欄<=結束日期)
• 日期欄:指的是甘特圖橫軸的日期單元格,例如 $E$1、$F$1。
• 開始日期、結束日期:指任務的開始和結束日期。
4. 設定格式
選擇「填滿顏色」,設定一個醒目的顏色(例如藍色),作為甘特圖的進度條。
步驟 5:調整與美化
1. 調整日期欄的寬度,讓每個單元格像進度條一樣緊密排列。
2. 增加不同顏色標註,例如用顏色區分「進行中」和「完成」的任務。
3. 加入邊框或標題,讓甘特圖更清晰易讀。
完成效果

甘特圖外掛推薦
如果你覺得用 Excel 還是有點麻煩,可以試試像 Rows.com 或 Trello 這類工具,它們可以更輕鬆地管理專案進度,甚至自動生成甘特圖,讓工作變得更有效率。
結語
甘特圖不僅能幫助你規劃專案,也能清楚掌握整體進度。透過這個教學,你可以快速製作自己的自動甘特圖,再也不用手動拉進度條了!
你還在手動製作甘特圖嗎?試試這個方法,讓你的專案管理更上一層樓!如果有問題,歡迎在留言區交流~

















