
身為一名PMO(專案管理辦公室)的成員,外加對細節和美觀有點龜毛個性的我,一直在尋覓能夠同時管理大量專案+客製化專案資訊+高度自動化管理的專案管理工具,最!重!要!的是價格不能太貴,畢竟人家在公司屬於成本單位🥺
終於在貨比十家以上後,被同事推坑了「ClickUp」,除了視覺上符合簡約美觀,實際操作也非常簡單上手,完全符合「同時管理大量管理」的需求,讓我徹底愛上ClickUp。
有鑑於ClickUp 2017年才創立,2020年剛完成A輪與B輪投資,網路上的使用教學非常少,但我真的非常喜歡與推薦,因此決定來寫一系列的使用教學與心得,歡迎各位共同交流與學習!
本篇將會分五個部分介紹:
(一) 為什麼激推ClickUp? -化繁為簡才能提升效率
(二) 基本架構介紹 -運用層級管理專案
(三) 快速檢視多種View -依據團隊需求協作專案
(四) 專案欄位客製化 -專案細節一覽無遺
(五) 流程自動化 -告別手動整理專案資訊
(一)為什麼激推ClickUp?
管理大量專案+客製化專案資訊+高度自動化管理
ClickUp的核心價值是希望透過「節省時間來提升生產效率」,例如:當我們想同時使用甘特圖(Gantt)與看板(Kanban)時,不能單只使用Trello,需要額外找其他平台來符合團隊多種協作需求,或者另外找插件,在不同應用程式交替使用的過程,無形中浪費許多時間;即使是Jira有符合多種View在同一平台,也需要User自行重新建立資料;Notion則是以筆記本用途為主,缺少許多專案管理的要素。
ClickUp完美解決了這些問題,它支援多種不同的View,包含最基本的表格(Table)、甘特圖(Gantt)、看板(Kanban)和行事曆等,User可依據不同利害關係人(stakeholder)或團隊需求,快速轉換檢視模式,並且可以像Excel一樣簡易快速的客製欄位,一鍵產生,完全不需要有程式能力,是專案管理者的一大利器。
最後,ClickUp還提供RPA(Robotic Process Automation 機器人流程自動化),徹底把減少時間、化繁為簡做到極致,還有甚麼理由不開始使用ClickUp呢。
(二)基本架構介紹
ClickUp的層級架構共分為5+2層
【5大架構】
Workspace > Space > List > Task > Subtask > To Do List【2項分群】
Folder:將List歸類分群
Checklist:將To Do List歸類分群
Workspace
可依據不同需求開設Workspace進行管理,特別注意跨Workspace的資訊基本上是不具流通的特性,建議想同時瀏覽整間公司或部門不同專案的話,都開在同個Workspace底下。

【層級架構總覽 | 實際案例分享】
■ Space:部門
■ List:部門專案
■ Task:專案任務

ClickUp可依據點選左側工具欄Space、Folder、List,右側畫面分別呈現部門(Space)全部的Task或僅呈現單一專案(List)專案的Task,如下:

若想更細節看到任務(Task)的任務細節(Subtask),也可以選取右上方的「subtask」勾選「Expand All」,瀏覽所有專案的任務細節,如下:

Subtask層級下繼續展開,管理所有專案細節
ClickUp最厲害的地方就是可以展開許多層級,並且具備完整的功能,從List/Task/Subtask皆有客製欄位與對話框(Chat)的功能,可以針對不同的任務項目進行即時溝通。
Subtask層級至少可以開到7層,完全夠用,絕對不輸Notion
每項Subtask底下還可以建立To Do List或Sub-Subtask,並且利用Checklist進行分類,請特別注意在To Do List的層級只能指派(Assign)人、勾選是否完成,並不能再持續展開下去或建立截止日期(Due Date)等其他細節資訊的功能。

(三)快速檢視多種View
因應不同部門或專案的屬性,甚至各種利害關係人的使用習慣,ClickUp提供共有13種View來管理專案(不定期持續增加中),能在任何時候快速依據需求開啟、釘選與移除,甚至可以選擇個人檢視(Personal View),避免不同人設置太多View,影響團隊協作的簡約性。
我最常使用的如下:
■ 清單 List:基本默認選項
■ 看板 Board(Kanban)
■ 表格 Table
■ 甘特圖 Gantt
■ 工作量 Workload
這邊也特別推薦:
■ 心智圖 MindMap
■ 行事曆 Calendar

ClickUp介面最上方,可自由選擇不同的View做切換,清單(List)則是系統一開始便默認的檢視選項。

這裡直接秀上幾個大家常會用到管理專案的View





(四)專案欄位客製化
相信許多人都曾因為不同的專案管理工具提供的欄位限制,無法將所需的專案資訊有效的整理到系統上,只能另外使用Excel來進行整理。即使少數有提供客製化功能的工具,多少都需要會點程式語言,對於非工程師的使用者來說,完全是雪上加霜。
ClickUp除了不同的View外,還能夠自行增減欄位,從專案起訖日、收入成本、各種檔案欄位與標籤(Tag)都有。

利用Formula高度客製化欄位
更狂的是還有公式(Formula)客製化,相當於把Excel的功能搬上來,完全能讓主管或專案經理(PM),可以精心的分析與計算專案的狀態。

利用釘選客製化欄位創建基本資訊
從List層級開始,可以點選旁邊的「・・・」選擇「Custom fields」,客製專案所需的填寫的基本資訊,有效列管不同部門或專案。
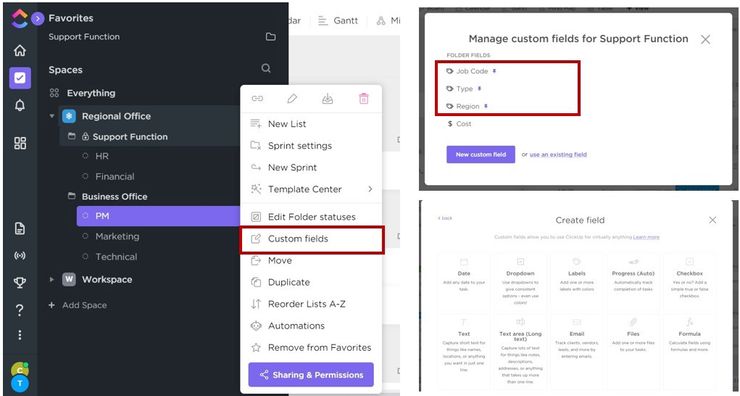
在「Custom fields」被釘選的客製欄位,在每次開啟新的Task或Subtask時,都會附有基本資訊的表格,甚至會強制填寫才能創立,有效杜絕資訊混雜的情況。

(五)流程自動化
ClickUp也提供簡易的RPA(Robotic Process Automation 機器人流程自動化),讓我們在建立或更新專案資訊時,能立即牽一髮動全身,不用花太多時間手動更新具關聯性的資訊。

自動化的設計,除了是不會程式語言管理者的福音,也讓我們感受到ClickUp一再強調的化繁為簡,減少時間浪費增加產能,讓專案管理能夠告別無效的溝通與繁瑣的資訊文件,把時間聚焦在真正重要有價值的事情上面。
工欲善其事,必先利其器
在尋找適合的專案管理工具的過程中,需要假設許多不同的部門與專案情境進行測試與評估,本篇 ClickUp 超超實用教學 是我在測試使用ClickUp時的精隨,希望能幫助到還在尋找合適工具或已經準備開始使用ClickUp的你。
若時間允許,還想要跟各位分享更多關於ClickUp好玩的功能,包含儀錶板(Dashboard)、自動化進階篇(Automation)、敏捷管理(Scrum)等,若你喜歡我的文章請不吝給我愛心,我才有動力繼續把這系列寫下去😊
若喜歡這篇文章或這類的分享,歡迎愛心💕或收藏📂,給我一點鼓勵,並分享給有興趣的朋友
有任何建議,歡迎寄信聯絡我:hua.palace@gmail.com





















