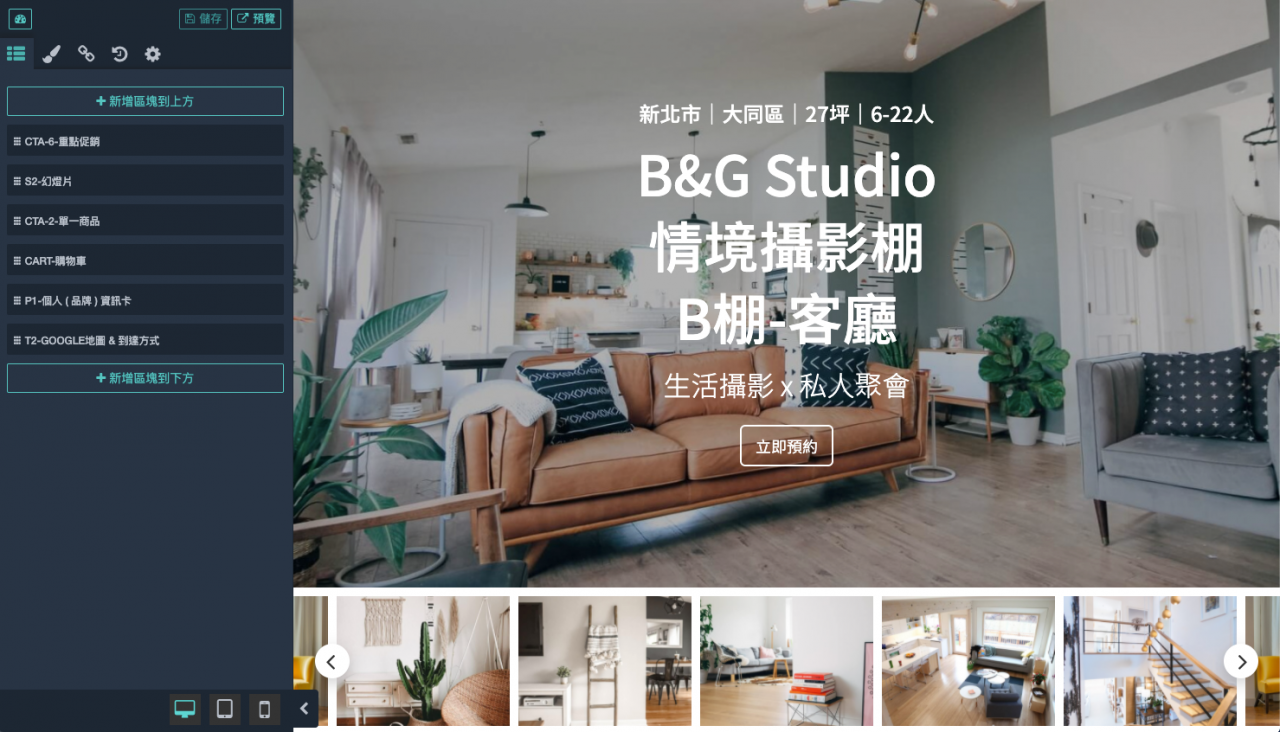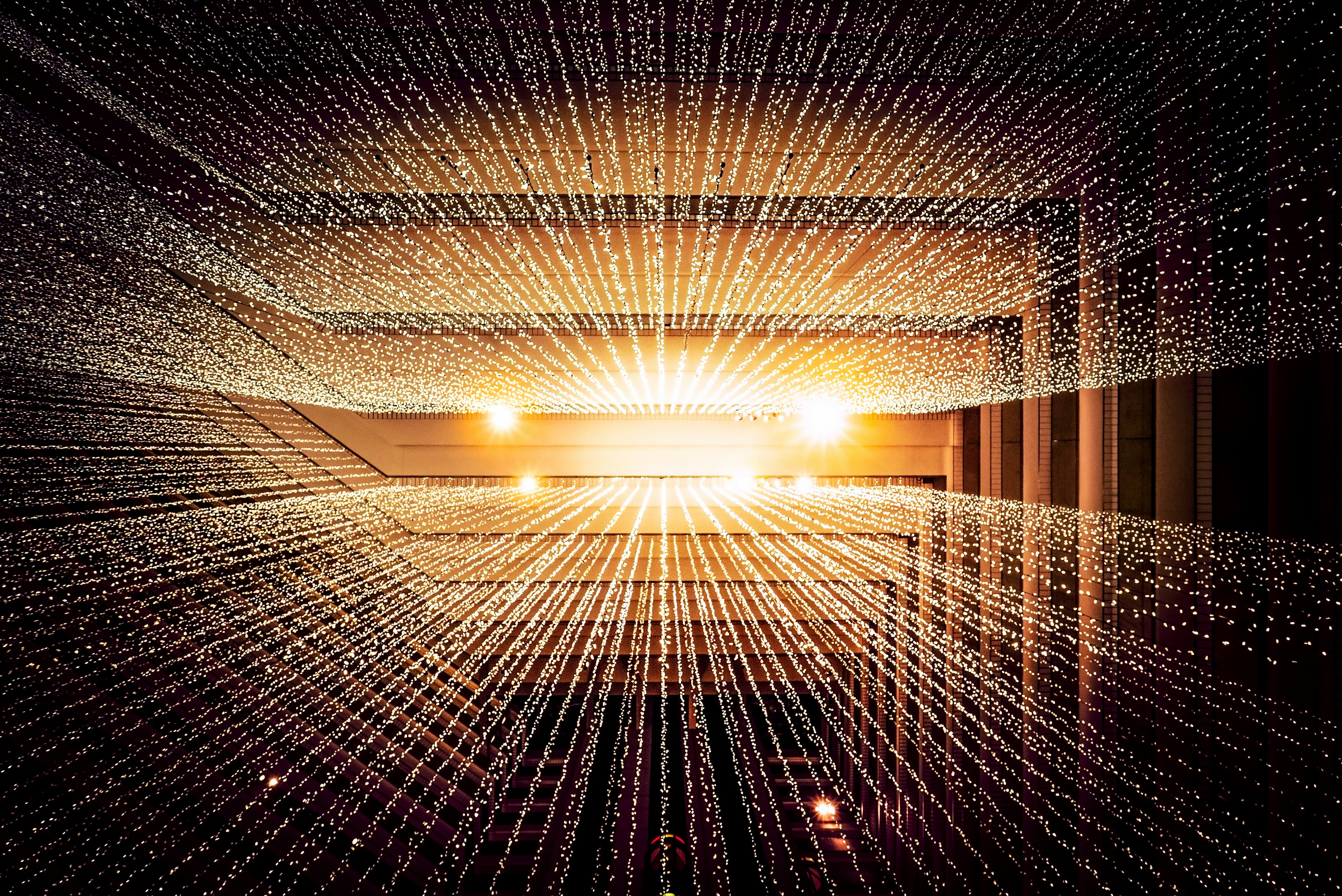如何快速制作文章封面
壹、為何要寫這篇
在我的 不要強逼別人認同你的「心念」 這篇文章底下,曼蒂留言表示要「教個AI」的課程,所以才寫了這一篇。現在AI功能愈來愈發達,也愈來愈多樣,所以多了解各式各樣不同的工具,可以使我們輕易做到我們原先做不了的事。將來很多基礎工作都會被AI取代,能在職場上殺出重圍的人,就是「可以靈活應用AI」的人了。
這篇只是在說如何「簡單的」製作文章封面。所以不用拿專業來去看這篇文章,我的專業不在製圖與繪畫。另外,這都是仰賴工具製作出來的,我絕不會說這是我「創作」的。(啾咪)

貳、準備照片
你可以使用原始相片,也可以用經過後製的相片。之前就有陸續介紹不少的「修圖APP/軟體」可以對相片進行後製,比如:
一、我最愛用的「美圖秀秀」:它裡面有很多種風格
二、Bairbie修圖
三、Line Moonshot
四、Majurity
除了Bairbie以外,都可以「文生圖」或「圖生圖」。
在這個喜歡自拍的年代,要製作極具個人風格的封面,當然是以「圖生圖」為主。這次是以阿偉推薦的「NewProfilePic.com」來示範。
從網址(https://newprofilepic.com/)進去就會要你上傳相片,我建議選一張照片就可以,我試過多張相片,但結果不佳,因為如果上傳三張照片,三張嘴型都不一樣,AI判斷不出來你是要笑還是要閉,嘴巴就不好看,所以建議選一張照片(最好是正面照)就好。它每一段時間會換風格,像今天的風格就和一週前的風格不同,建議偶爾就上去玩一下,並且下載不錯的照片以便充實自己的圖片素材,很不錯。

參、去背
若要充實自己的圖片素材,就順道做一下去背,因為有些情況會需要用去背的方式呈現。我目前覺得功能還不錯的「一秒去背」程式是「remove.bg」,操作非常簡單,就把圖片拖拉過去就完成了。

肆、使用Canva
很多人都有寫過Canva的教學。Canva有許多別人已設計好的版型可供直接套用,亦可以以它提供的素材自己設計,但因為我通常只是要一個封面而已,所以我都是套用別人設計好的版型。免費的項目非常多,足夠我們這些市井小民使用,我到現在都還沒有把免費的項目全部用過一遍。
一、建立新檔
Canva為了要適應各種不同的社群平台,有提供不一樣的版型規格,所以可以按自己的需要,看是要放IG的,還是放FB的,Canva都有,很介意圖片會因為縮圖的關係被裁切的人,就要注意選用,不過我個人通常沒在管這個細節。

二、選擇版型
一進去畫面的左邊就看到下圖所示。
皇冠符號表示是「付費」的功能,如果你不想付費,就是找那些沒有皇冠的版型。
「元素」就是素材,裡面有很多圖案,比如箭頭、雨滴、點點......之類的。有時一個「免費版型」中會使用到「付費元素」導致無法下載,我就會把「付費元素」刪掉,然後到「元素」這裡找適合的替代。
三、上傳照片
最左邊中間有朵雲,就是「上傳照片」,先把我們要用的照片上傳上去,以便等會制作封面。

四、版型一:
我們選擇版型後,看下圖左半邊,有浮水印的表示是「付費素材」,所以我會將這張圖取代,用滑鼠去點這個女生,上方就會出現刪除符號,刪除後,將剛剛上傳的「沒有去背」那一張點一下,照片就會進到版面中,可以自己調整大小及位置。
以這張來說,因為文字框適合在前面,所以要把我們剛放進去的照片往後移,就可以應用「圖層」的功能,將照片往後移。有繪圖軟體概念的人就會了解「圖層」的應用,所有素材對電腦來說都是「一層一層疊起來的」,最上面的圖案會蓋住下面的圖案,所以如果要把照片往後移,就點照片然後按滑鼠右鍵,就可以看到「圖層」的功能。
然後把文字內容改一改,就可以了。
最後就是按電腦畫面的右上角有個「分享」,依序再按「下載」→「所有頁面」(選擇本頁)→「完成」→「下載」→就OK啦


五、版型二:
以下圖來說,就要使用「去背」的圖案,不然照片本身的背景會和這個版型格格不入。
一樣先把有浮水印的人物素材刪掉。
然後把自己的去背照片放上來,並調整大小和位置,不過這個版型在下載時有提示「付費訊息」,「勾勾符號」是付費的素材,所以需要把它刪掉,
刪掉後就可以下載了。


伍、結語
以上,就是簡單的程序啦~~~光這樣就可以製作很多封面了。不用花很多的時間。如果是系列文,打算要用同一個封面,就可以儲存起來,下次直接改文字就行了。我的「每日讀經系列」封面就是如此做的。
Canva的功能很強,你要整個全部自己設計也可以。對一般人而言,免費項目足夠使用,但對於那些有工作上大量需求的人而言,總有一天會希望能愈用愈多的功能,等我免費項目用到膩了之後,我也會選擇付費版。
2023/12/17:後來我決定不要用付費的,因為據說付費的反而容易有版權爭議。XDDD是不是很好笑,為什麼會是這樣的邏輯呢?
🍀2023/9/17 原發佈在其它平台,於2023/10/31遭到不合理對待後,決定將文章遷移至此。
🍀有關「有理魔法學院」,請見→有理魔法學院成立
🍀要找我請到→傻有理的LinkBy
🍀我展開雙臂,誠摯的歡迎及感謝您「贊助我」,大感謝,嗯嘛!!