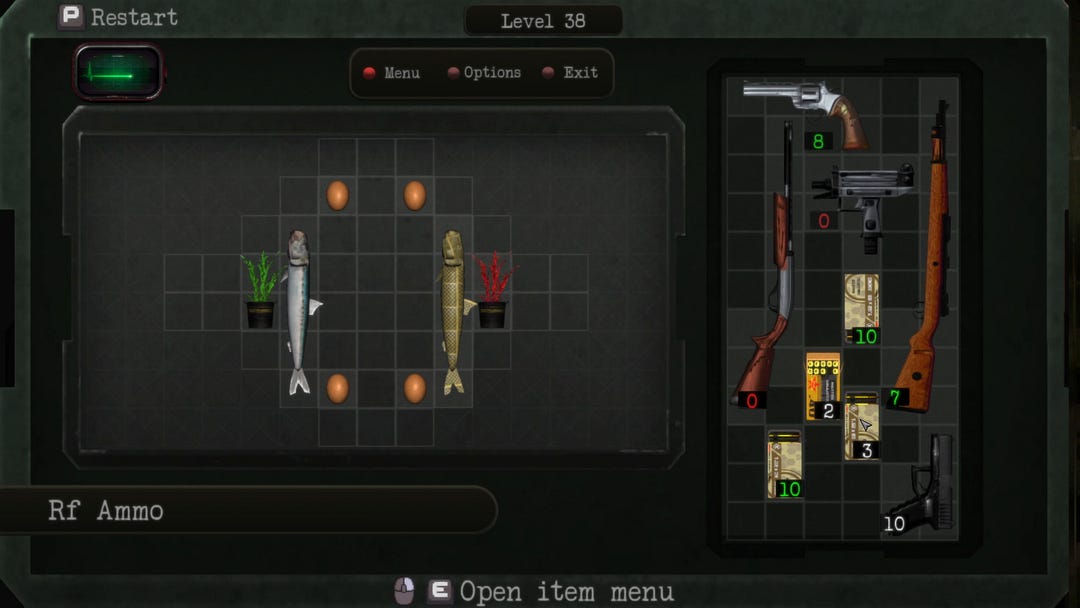這篇內容,將會以實戰教學的方式,讓各位認識GameMaker中的Room。
本篇教學所使用的系統是Windows 10,如果有按鍵相關的說明,會用Windows的系統來解釋。如果你用的是Mac系統,再麻煩自行換成相對應的按鍵。

前置知識
在學習本篇內容之前,最好具備以下的前置知識,以免看不懂這篇教學的內容。
- GameMaker|教學分類指南
- GameMaker|遊戲製作原理|簡易介紹|幼幼班01
- GameMaker|安裝教學|更改語系|幼幼班02
- GameMaker|開啟Project|調整Layout|幼幼班03
- GameMaker|介面導覽|幼幼班04
- GameMaker|Sprite|滑鼠點方塊|幼幼班05
- GameMaker|Object|滑鼠點方塊|幼幼班06
實戰範例:滑鼠點方塊
從幼幼班05開始,我會一邊講解GameMaker的基礎功能,一邊加入實戰的操作,讓各位能完成這個,看起來蠻無聊的「滑鼠點方塊」遊戲。

實戰範例:滑鼠點方塊
Room的簡介
Room的中文翻譯是房間,他的用途,是讓我們能以圖像介面的方式,來設計我們所需要的場景,或是遊戲關卡。
GameMaker在執行遊戲時,一定得使用其中一個Room,來當作遊戲的畫面。在沒有任何Room的狀況下,遊戲是無法啟動的。
因此,當開啟新的專案時,專案內部會自動產生一個Room,並將他設定成開始房間(start room)。
如果我們想要設計不同的關卡,只需要製作不同的Room,並使用適當的程式碼,來切換我們要使用的Room,就能做到換關卡的功能。
找到預設的Room & 重新命名
由於預設的專案裡,已經幫我們建立好一個Room了,所以我們只要找到他,接著幫他重新命名就好。
這個預設的Room,會放在「Rooms」的Group裡面,麻煩將他重新命名成「rm_main」。

將名字改成rm_main
調整寬高
Room的預設尺寸,是1366*768的大小,而我們的實戰範例,需要的是240*160。
Width(寬度)和Height(高度)的參數,會出現在Inspector裡面,找到後將尺寸改成240*160。
改完之後,會發現在Workspace中的Room預覽圖,變得超級小。
此時可以先用滑鼠,點擊一下Workspace的任何一處,接著按下鍵盤的「Ctrl」+「F」,就能把預覽圖,縮放到適合的大小。
圖層功能的概述
在我們點開Room之後,Inspector的最上層(整體畫面的左上角),會出現一個Layers的功能,這是一個用來編輯Room的介面。
在預設的情況下,應該會看到一個「Background」和一個「Instances」。
Background的圖層(Layer),通常是讓我們放最底層的背景。預設是沒有放任何的圖像(這裡的圖像是指Sprite),並且使用黑色的背景。
Instances的圖層,則是能讓我們使用Object,來建立遊戲畫面中的實體。
這邊還是要強調,在GameMaker中,物件(Object)和實體(Instance)是不一樣的東西。之後會撰寫相關的教學,來解釋兩者之間的差異。
這邊各位只要記得,我們可以使用Object,來建立我們想要使用的物體即可。
備註:還有其他不同種類的圖層,但幼幼班的教學用不到,因此只會簡單的介紹到這裡。
用Object來建立實體
接下來,我們要在rm_main中,建立實戰範例中的方塊。首先,我們要點擊Instances的圖層,這樣才能讓GameMaker知道,我們要編輯這個圖層。
接著,在Asset Browser當中,找到obj_block,然後用滑鼠,拖曳到rm_main的預覽圖中即可。
另一種做法,一樣是先找到obj_block,接著先用滑鼠點擊一下,讓物件呈現選取狀態,然後在預覽圖中,按著鍵盤的「Alt」,並且點擊滑鼠左鍵,就能夠快速的貼上。
第二種做法,比較適合應用在「要產生多個重複的物件」上面,例如:牆壁、地板、敵人。

建立實體的第一種做法

建立實體的第二種做法
如果想要改變方塊的位置,可以直接用滑鼠,來拖曳預覽圖中的方塊。
或著,先點擊預覽圖中的方塊,接著在左側的Inspector中,改變「Position」中的XY參數,也能達到改變位置的效果。
這次的實戰範例,並沒有規定方塊的座標位置,只需要讓方塊,能出現在rm_main的畫面中即可。

Position的位置
另外,各位要注意一下,要確定自己選到的是「Object」,而不是Sprite,這是初學者們很常犯的錯誤。
在正常的情況下,在Instances的圖層中,加入Object,是不會顯示任何文字視窗的。如果跳出其他視窗,那就有可能是你,選到其他類型的資產了。

在Instances的圖層中,使用Sprite,會產生警告視窗
🔔如果內容對你有幫助,可以按個喜歡,這樣就能讓更多人,接觸到這些棒棒的內容🔔
✨祝各位也能開心的做出好遊戲✨